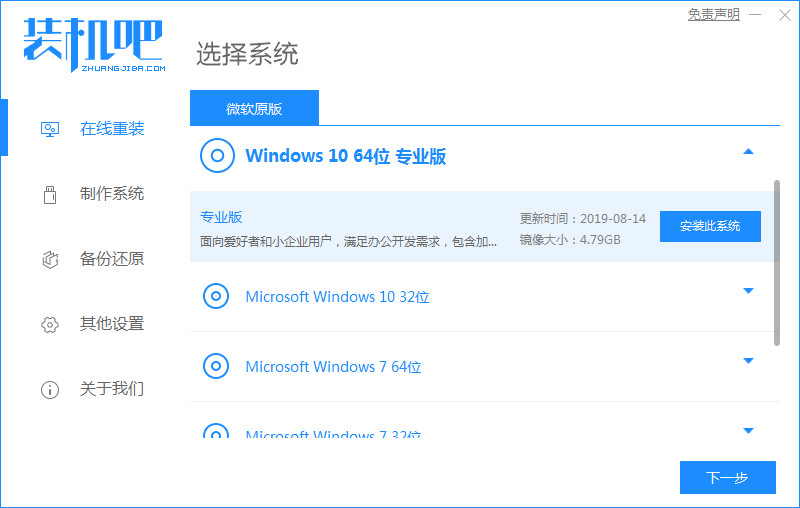
win10系统是现在主流的操作系统,而win10专业版又是其中最受欢迎的win10系统版本,所以今天小编要来跟大家说说win10专业版系统重装的教程,学会之后就能自己动手重装了.
win10专业版重装教程:
1.首先我们打开浏览器,在页面中搜索装机吧官网,在官网中下载装机吧一键重装系统软件,安装完成后我们打开软件,在页面中我们选择需要重装的win10系统,点击“安装此系统”。
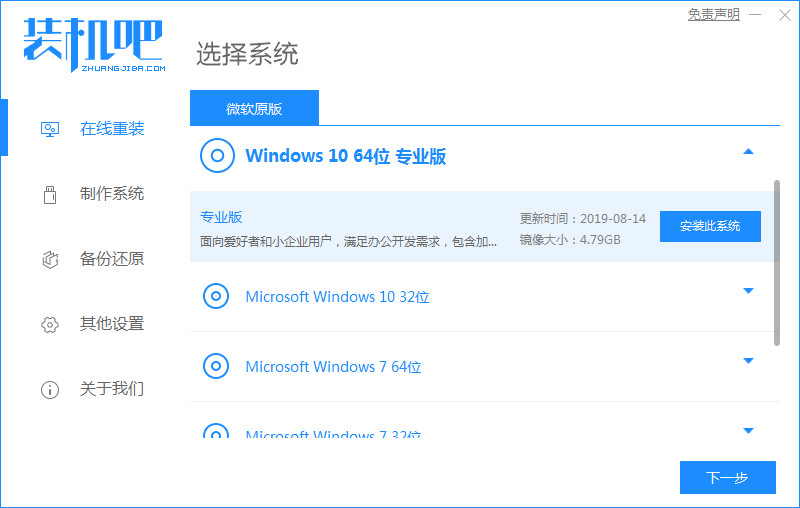
2.进入页面后,勾选我们需要常用的系统软件,勾选完成后点击下一步即可。
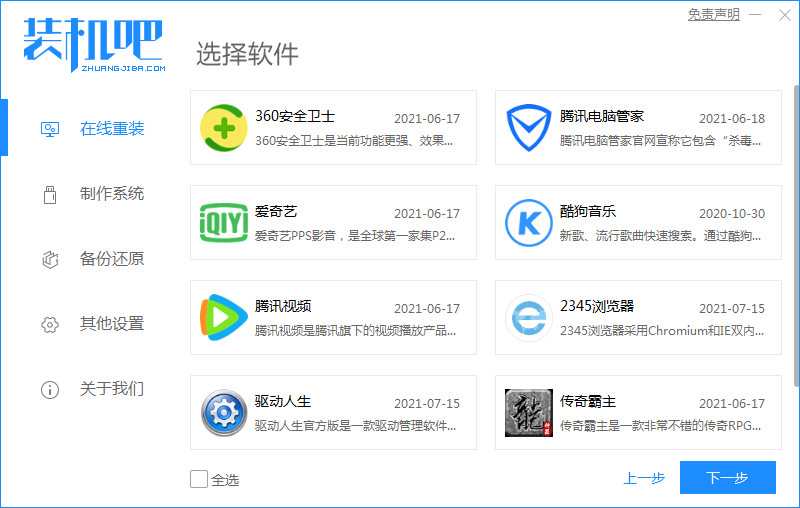
3.接着开始下载系统镜像文件及驱动数据,这时我们只需耐心等待下载完成。

4.当系统下载完成后,我们点击“立即重启'选项进行重启电脑操作。
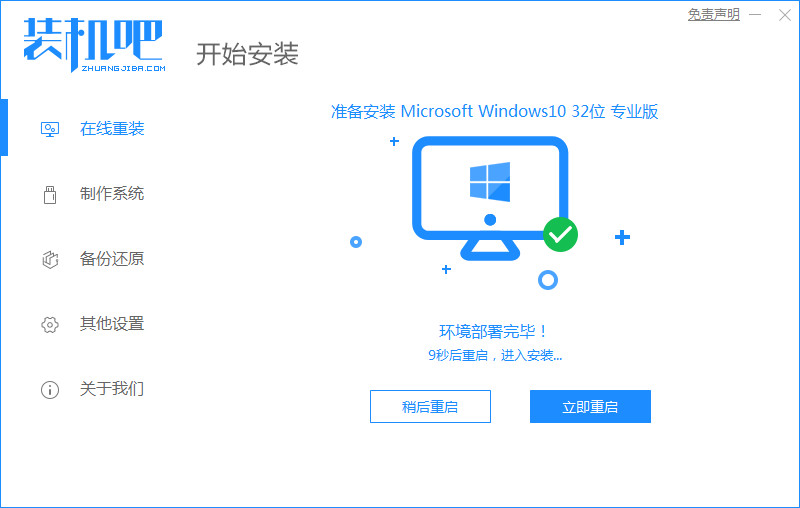
5.当重启进入到引导启动项页面时,我们选择第二个选项进入到pe系统中。
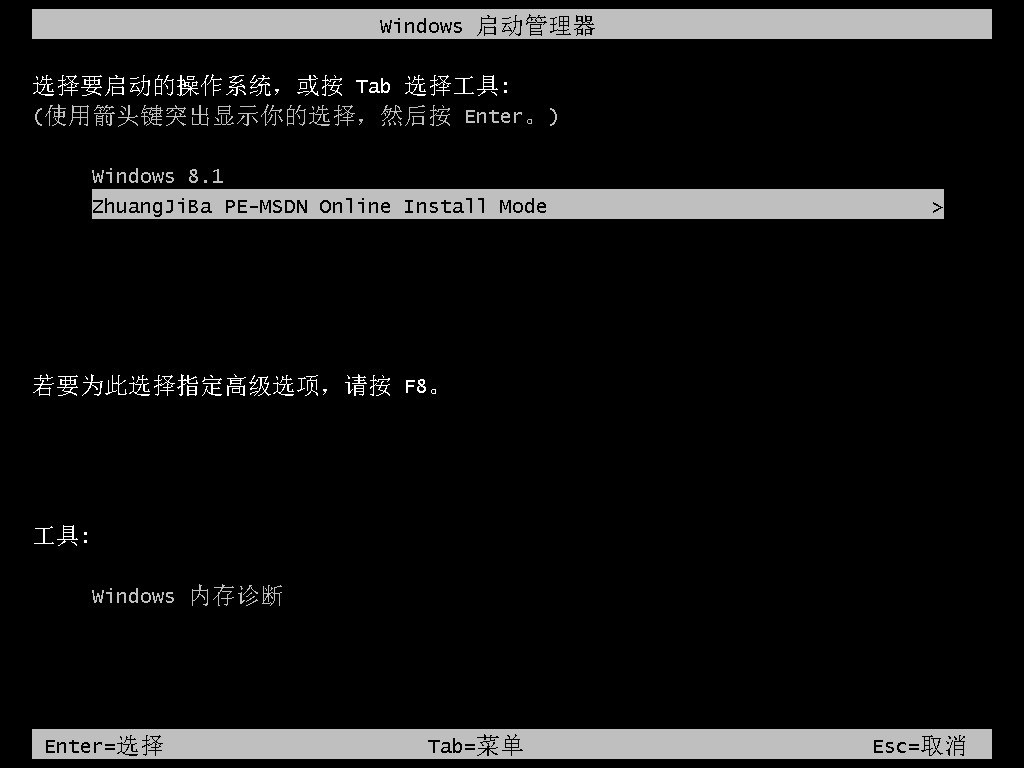
6.进入pe系统后,双击打开桌面上的装机吧装机工具,接着软件就会开始自动安装系统镜像文件。

7.最后当我们安装完成后,重启电脑进入到新的系统页面时安装就完成了。
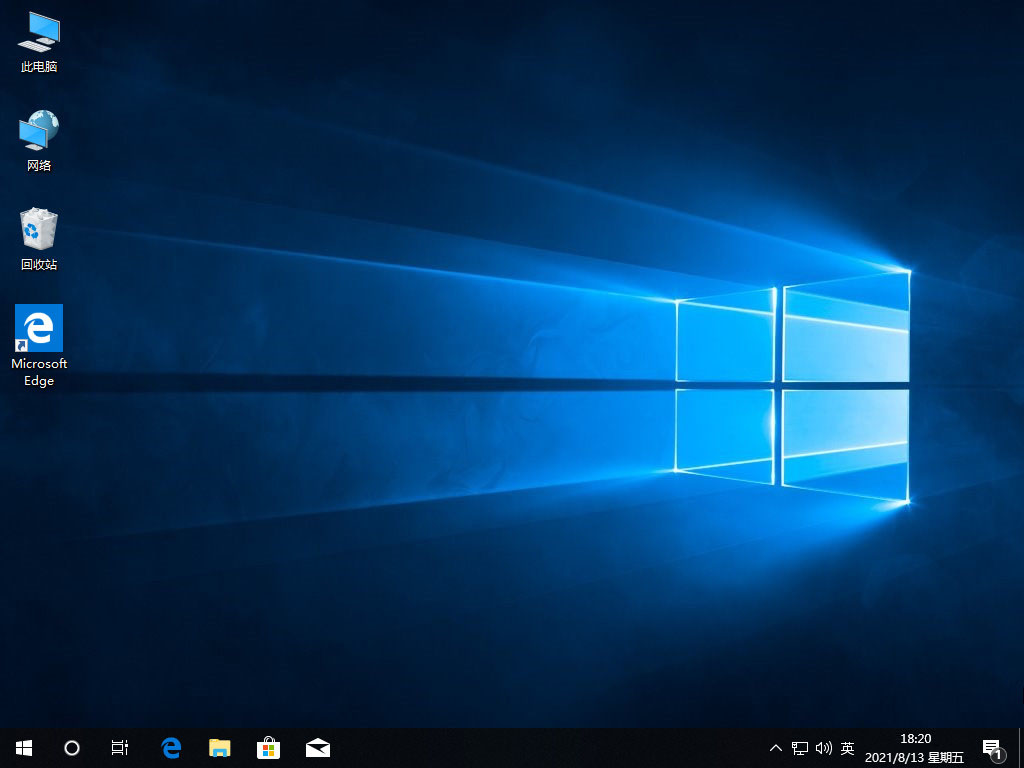
以上就是win10系统重装的内容,需要的小伙伴可以参考上述方法进行操作,希望能对大家有所帮助。




