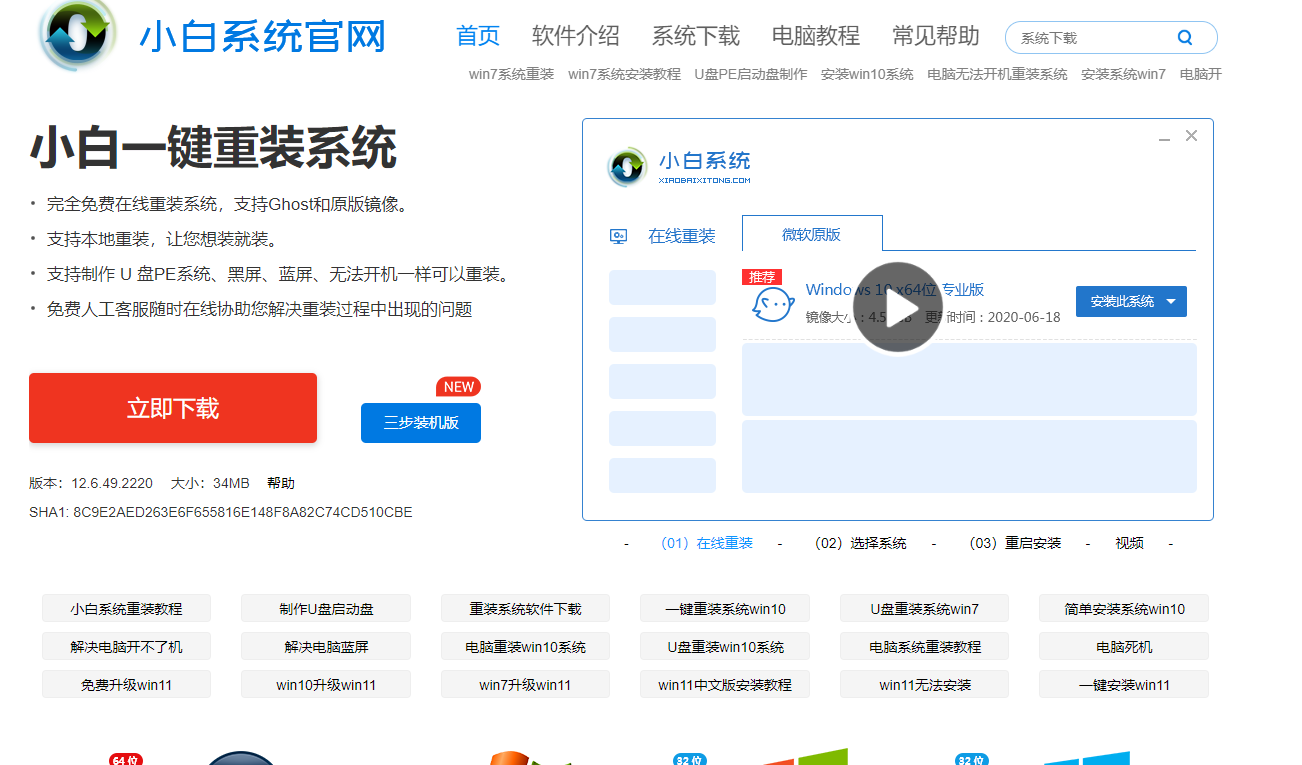
很多小伙伴由于自己电脑的系统已经很久没更新了,电脑也已经开始卡顿了,就想着重装一个win10系统,但是不知道怎么重装,下面小编就给大家分享windows10系统重装教程。
1.下载一个一键U盘装系统软件,小编推荐下载小白一键重装系统。
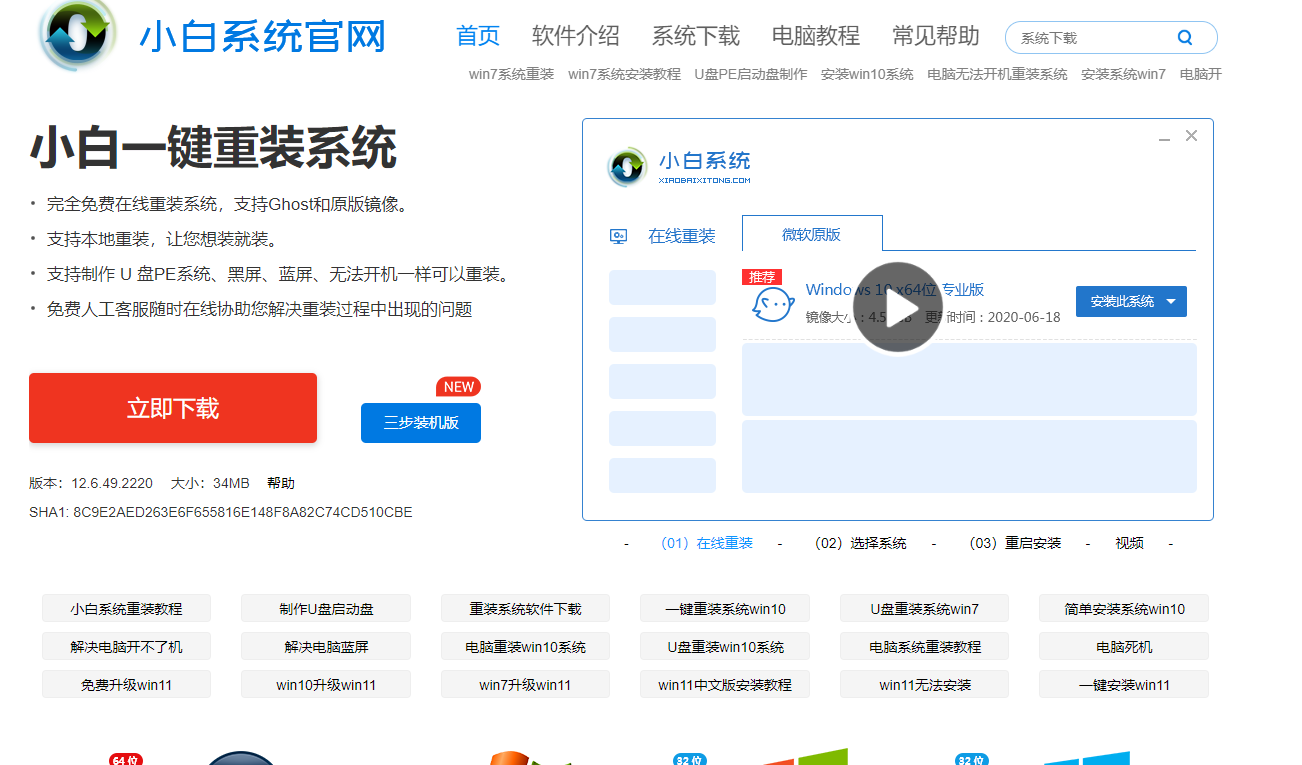
2.开始制作,如图所示:
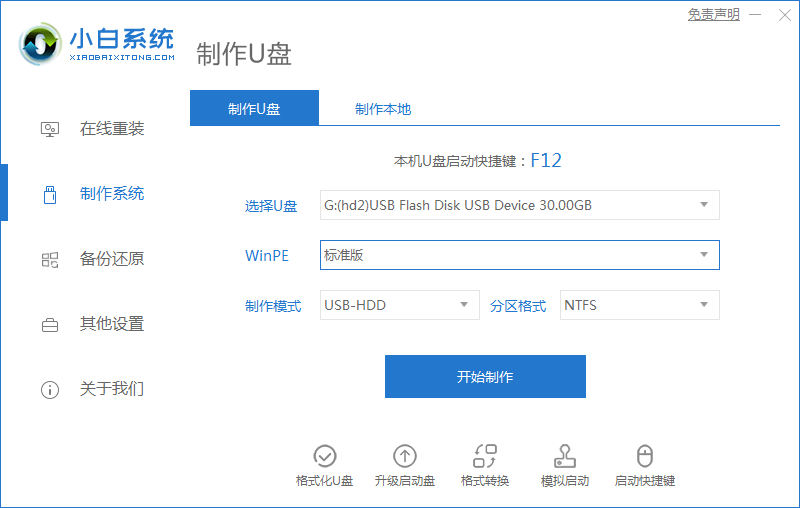
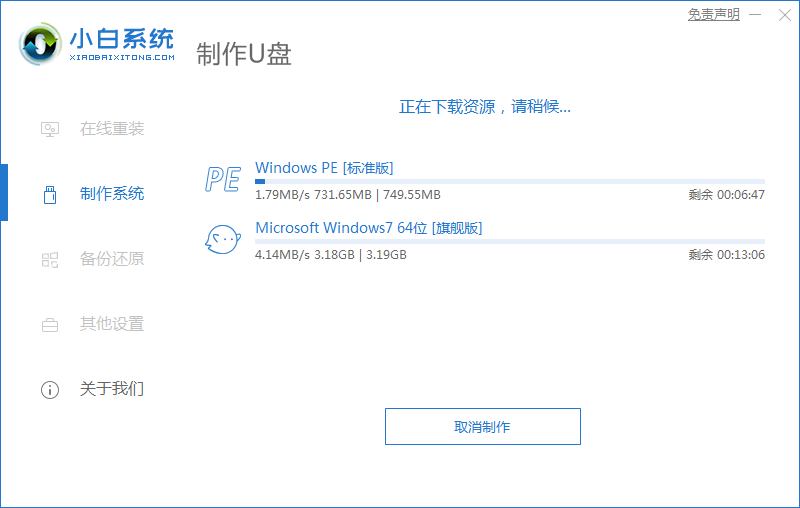
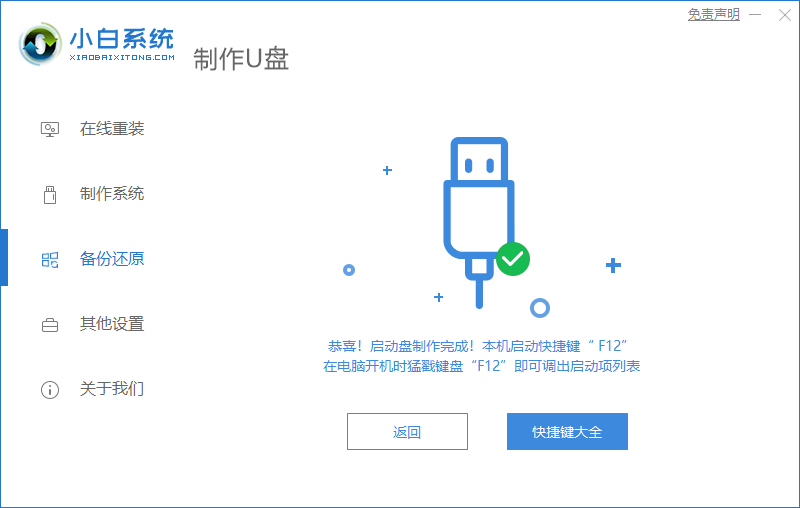
3.进入U盘系统启动菜单界面,开机不断按启动热键进启动界面,选择u盘启动项回车确定进入到pe选择界面,选择第一项pe系统回车进入。
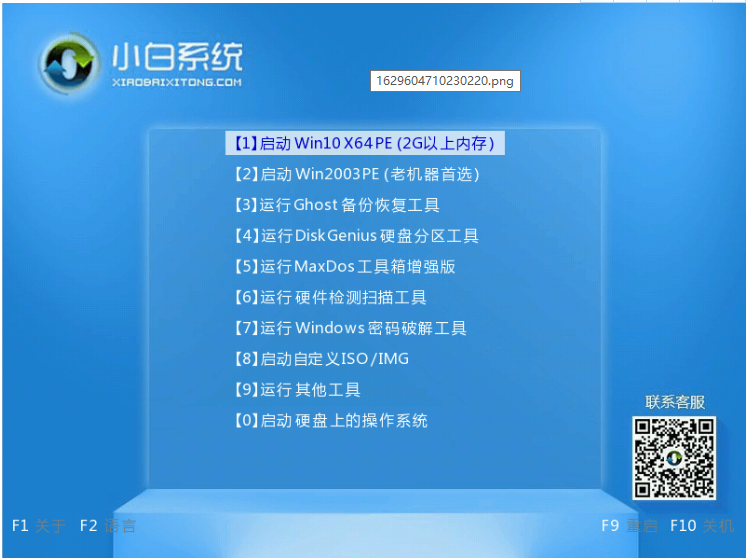
4.进入pe系统后,我们打开桌面上的小白装机工具,然后选择需要安装的系统点击安装。
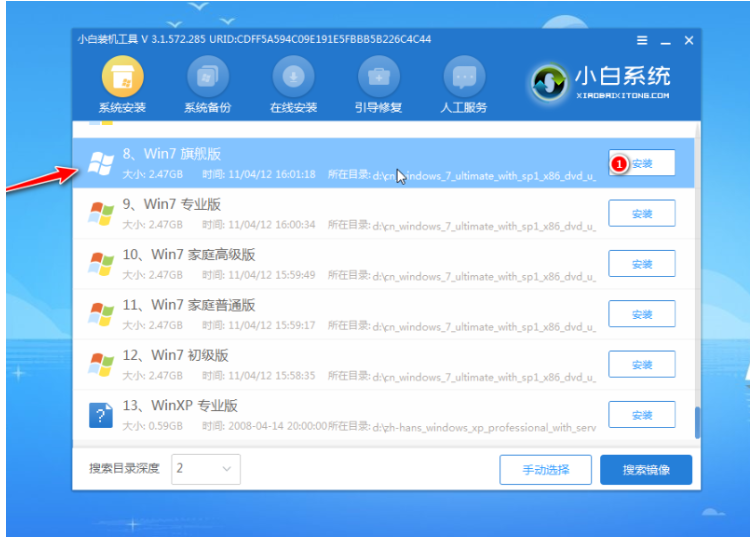
5.将系统安装到系统盘c盘,点击开始安装。
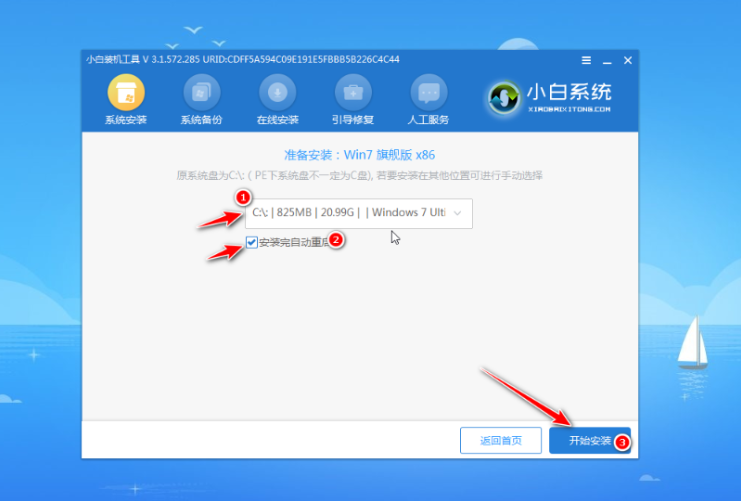
6.安装完成后,选择立即重启电脑。
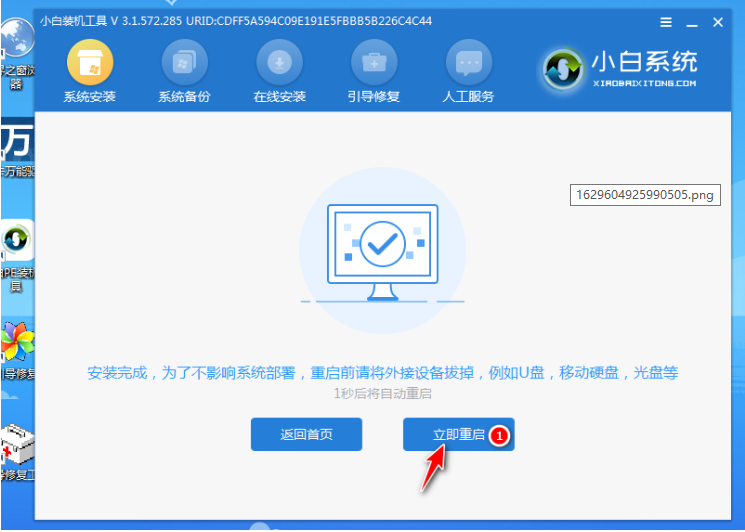
7.无需操作,耐心等待进入到系统桌面即表示安装成功。

以上就是windows10系统重装教程,希望能帮助到大家。




