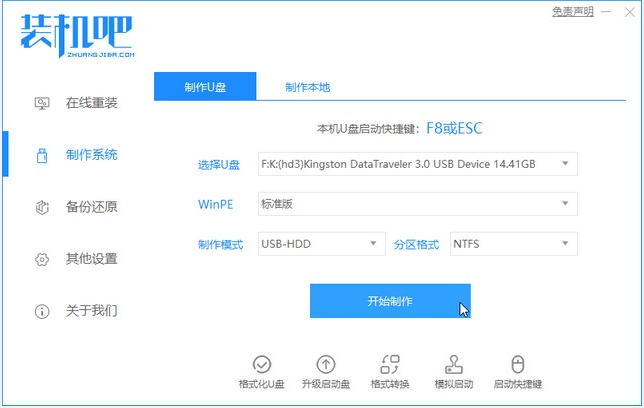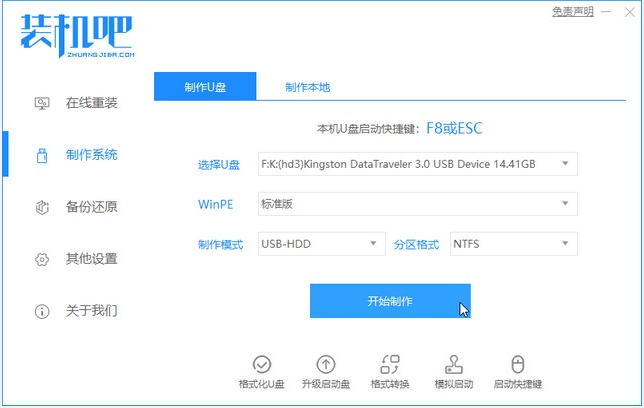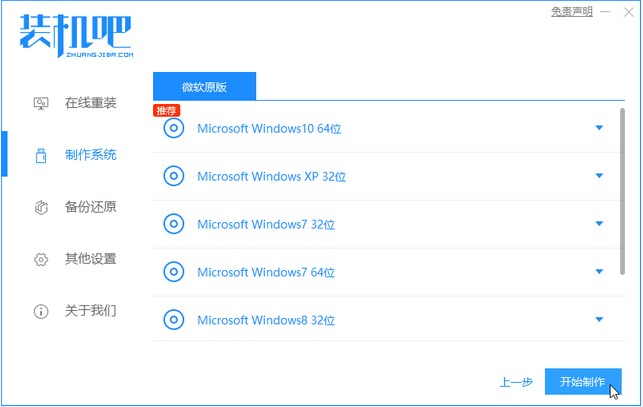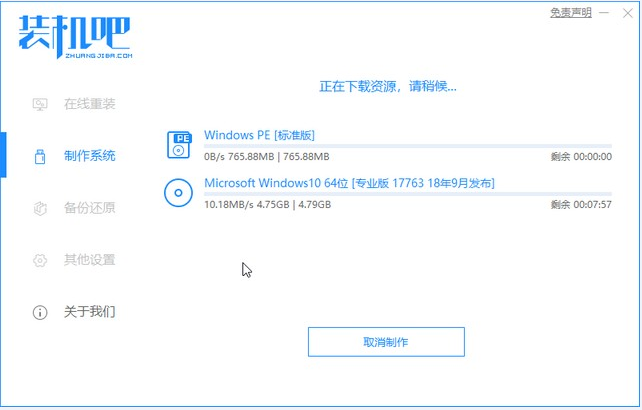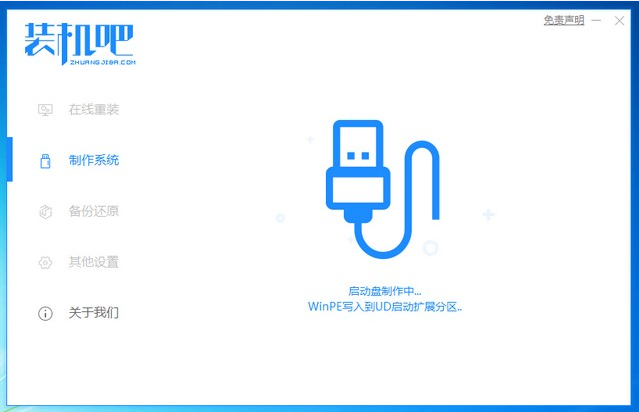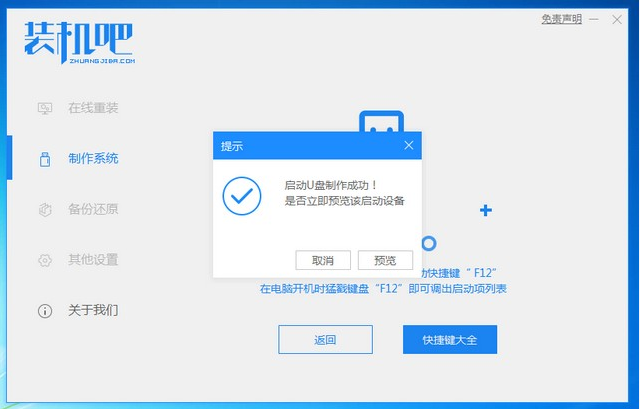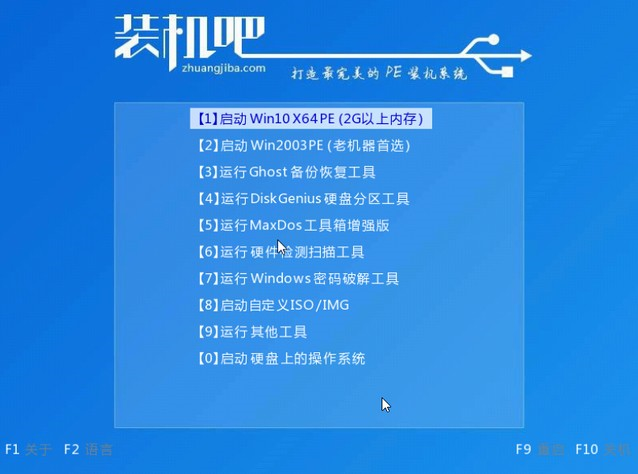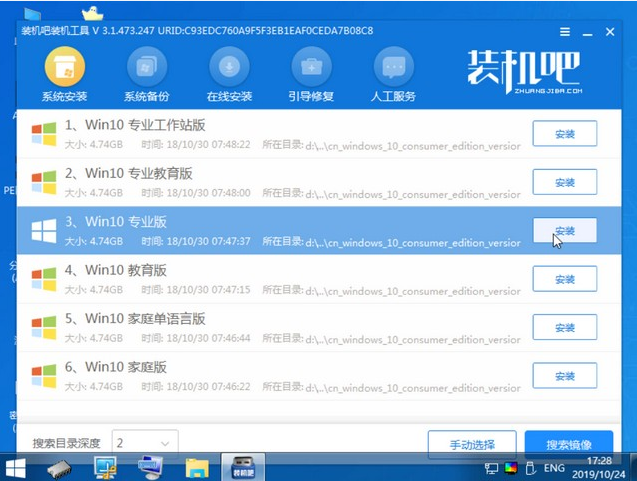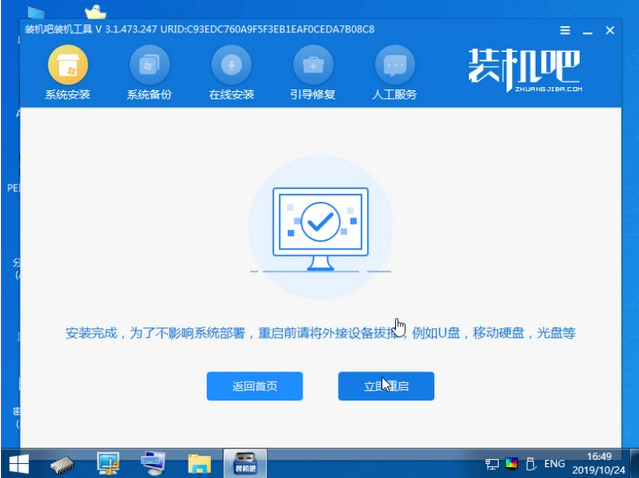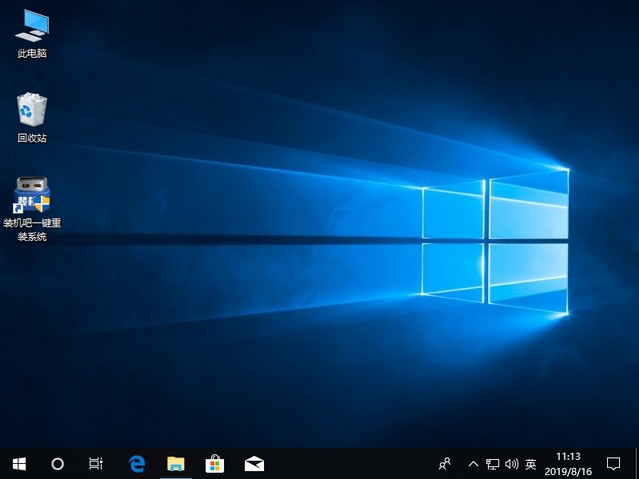Warning: Use of undefined constant title - assumed 'title' (this will throw an Error in a future version of PHP) in /data/www.zhuangjiba.com/web/e/data/tmp/tempnews8.php on line 170
电脑怎样怎样重装系统的图文教程
装机吧
Warning: Use of undefined constant newstime - assumed 'newstime' (this will throw an Error in a future version of PHP) in /data/www.zhuangjiba.com/web/e/data/tmp/tempnews8.php on line 171
2021年05月31日 09:10:00
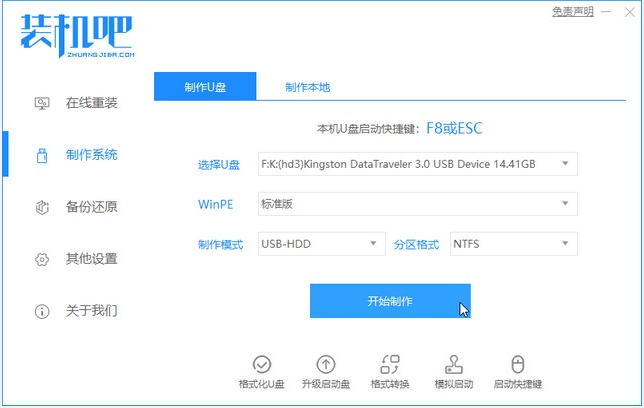
最近不少朋友都在问小编关于电脑重新做系统怎么操作,然后小编就花了一些时间来了解这个,所以小编现在就来将电脑重装系统的操作技巧来传授给你们。希望能够帮助兄弟姐妹们!给你们提供思路,看看以下这篇文章学习一下吧。
1、下载一个装机吧一键重装系统软件并打开,插上U盘,选择各自的参数。
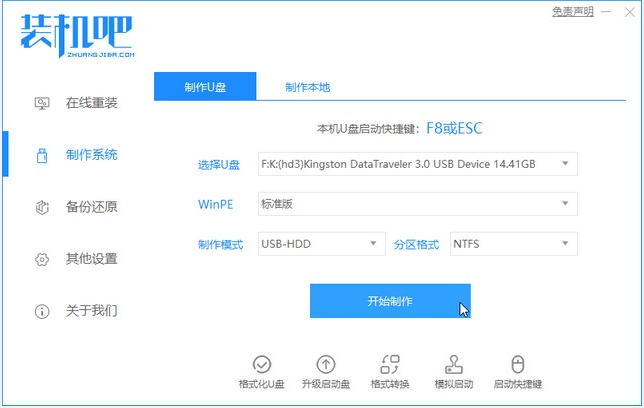
2、选择您想重装的系统镜像,然后选择后点击开始制作。
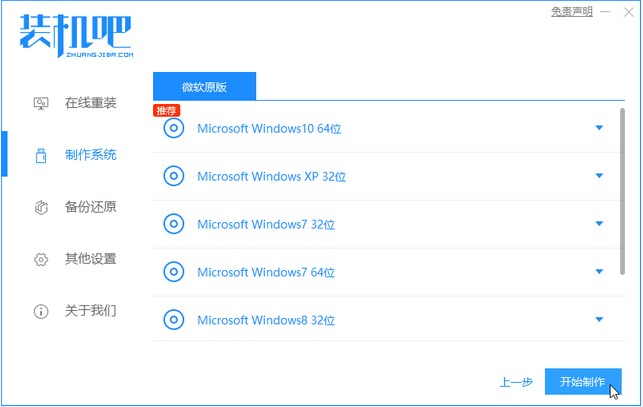
3、接下来软件就会自动下载相关需要的文件,请耐心等候。
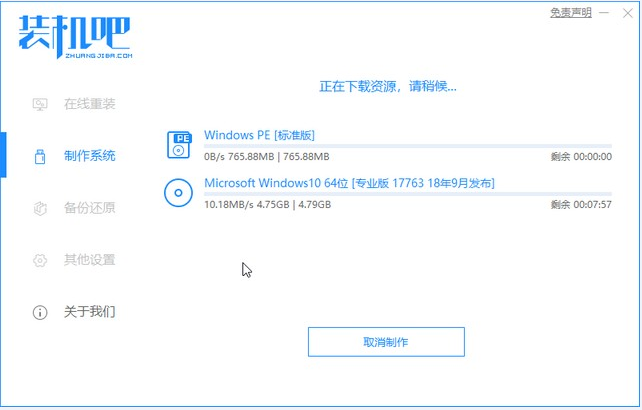
4、我们要耐心的等到启动U盘的制作。
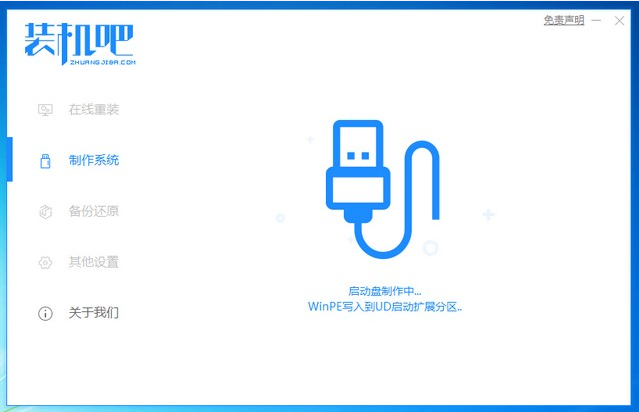
5、制作完成后直接点击返回即可。
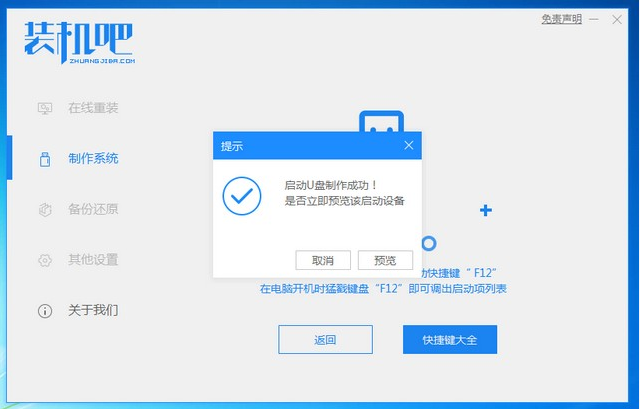
6、把制作好的启动U盘插到电脑上,开机快速按Esc 或Del 或F12等进入到Bios设置U盘启动。
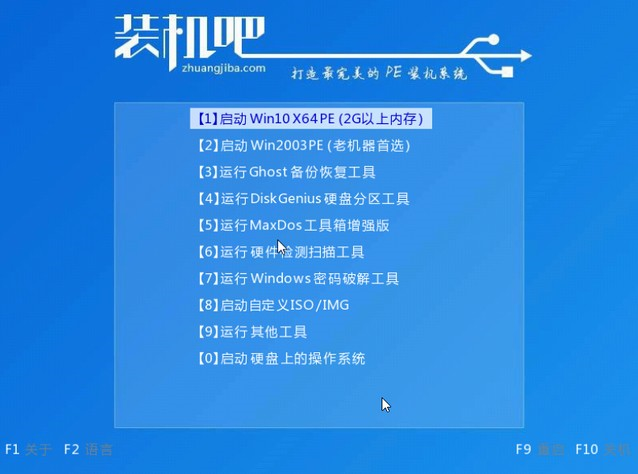
7、进入PE系统后,继续打开装机工具进行安装。
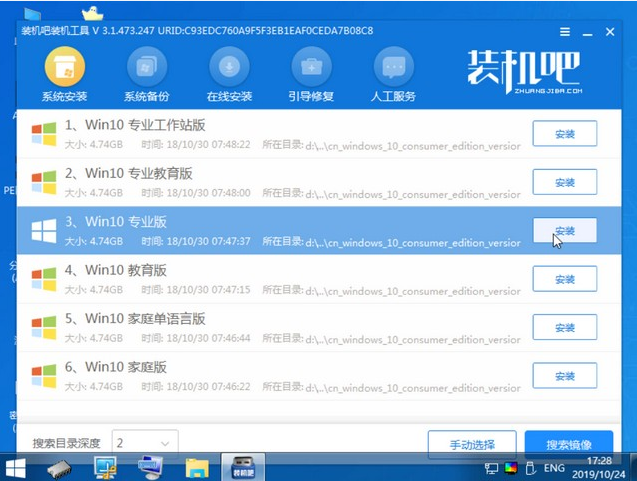
8、安装完成我们需要点击重启。
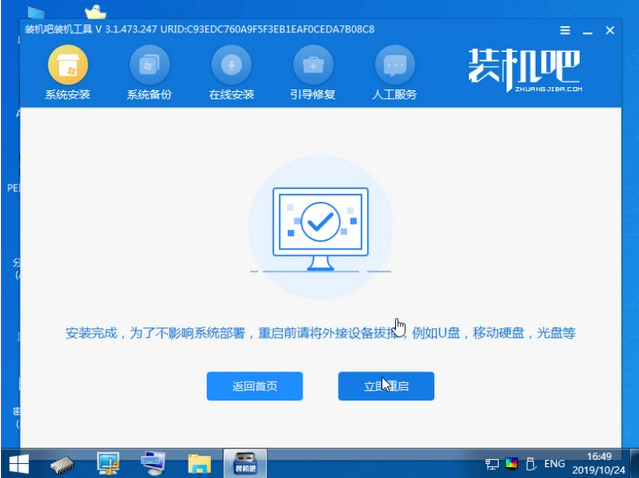
9、最后我们就能进入到我们的新安装的系统啦。
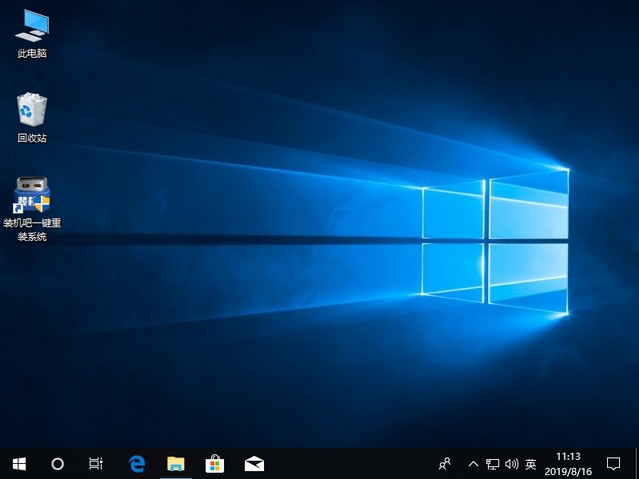
以上即是电脑怎样重装系统的步骤啦,希望能帮助到大家。