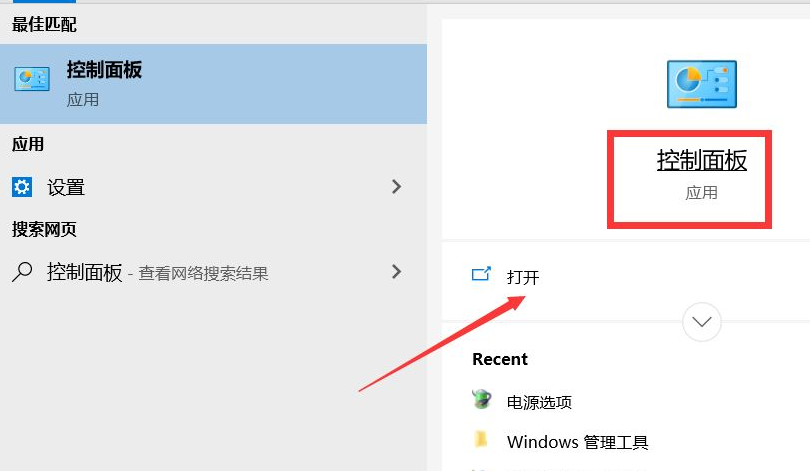
随着电脑产品的更新换代,如今的应用软件占用的内存是越来越高,所以电脑内存也越来越不够用,就会出现windows10内存占用率太高的问题,那么windows10内存占用率太高怎么办呢?下面我们一起来看看windows10内存占用率太高解决方法。
windows10内存占用率太高怎么办?
1、打开电脑,在桌面上右键点击Windows徽标键,在搜索栏中搜索“控制面板”应用。
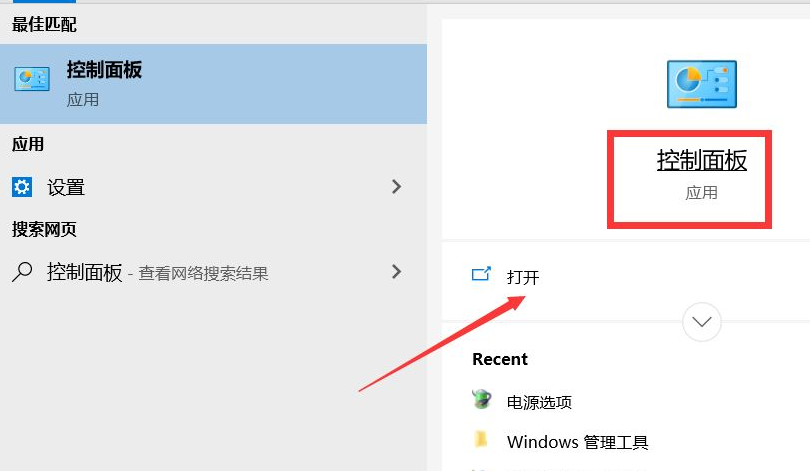
2、进入控制面板页面后,将右边的查看方式设置为小图标,如何点击“管理工具”小图标,在管理工具页面中,找到“Windows内存诊断”选项。
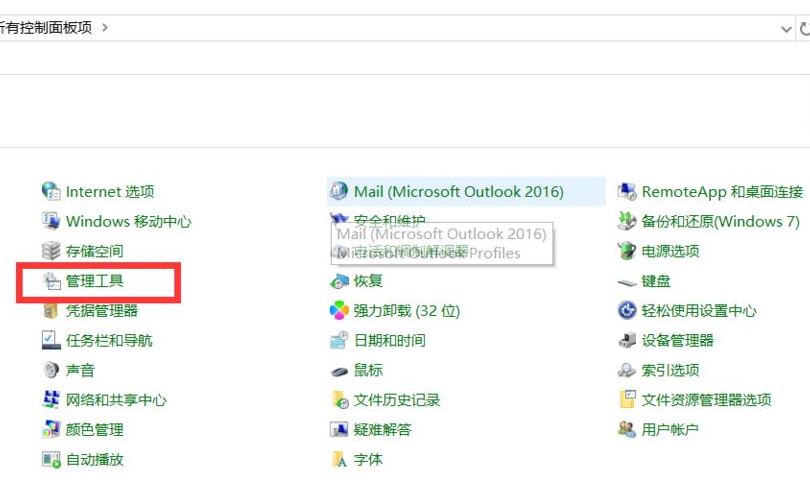

3、点击进入,在弹出来的页面中,点击“立即启动并检查问题”选项,然后重启电脑,基本上都能解决win10系统占用率过高的问题。
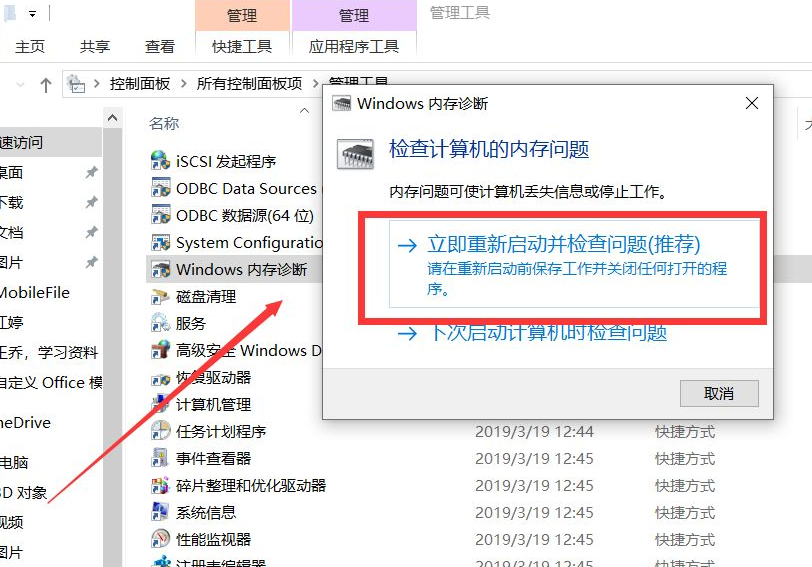
4、电脑内存占用率过高的原因,有打开程序太多导致占用了过多的内存,解决方法是即及时关闭暂时不用的程序。
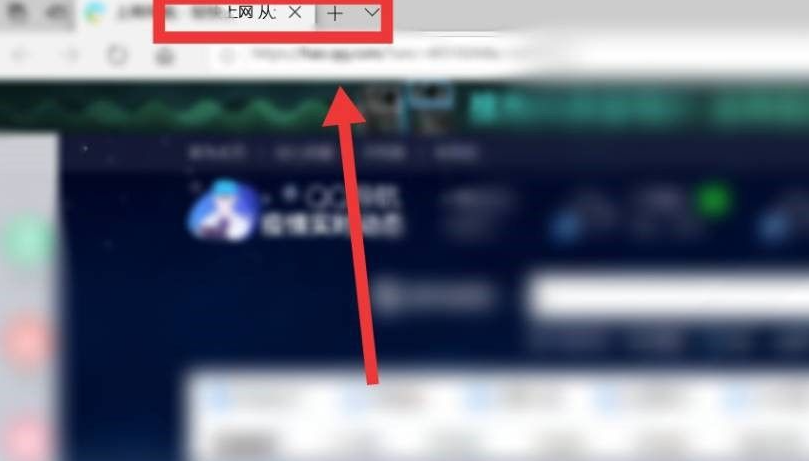
5、还有就是后台默认打开了很多的进程,这些进程和程序一样,随着它们的开启,就会一直占用内存而不释放,而这些进程都是可以结束掉的,在键盘上按住"Ctrl+Shift+Esc"快捷键,调出任务管理器。
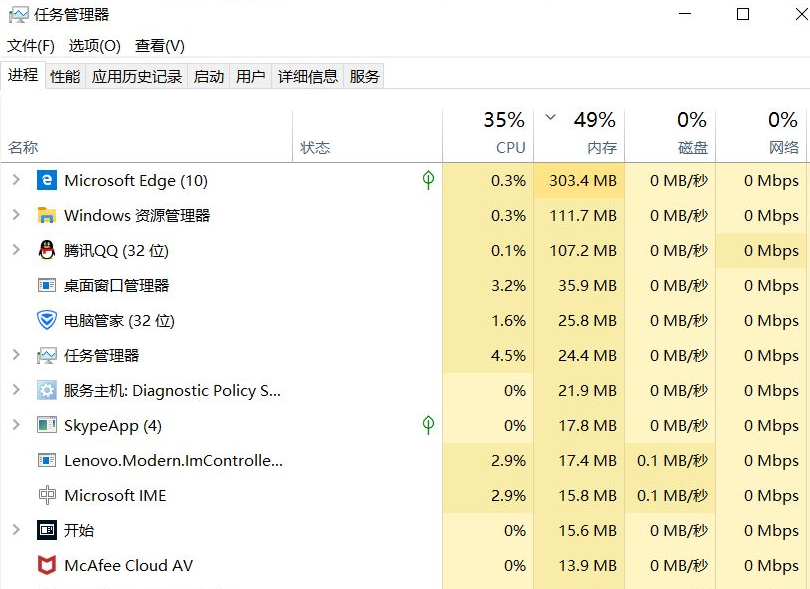
6、在页面中下滑滚动条,找到我们不用到的进程来关闭掉,单击此进程,然后点击页面右下方的“结束进程”按钮,关闭掉,这样物理内存就降下来了,电脑的速度就反之提高。
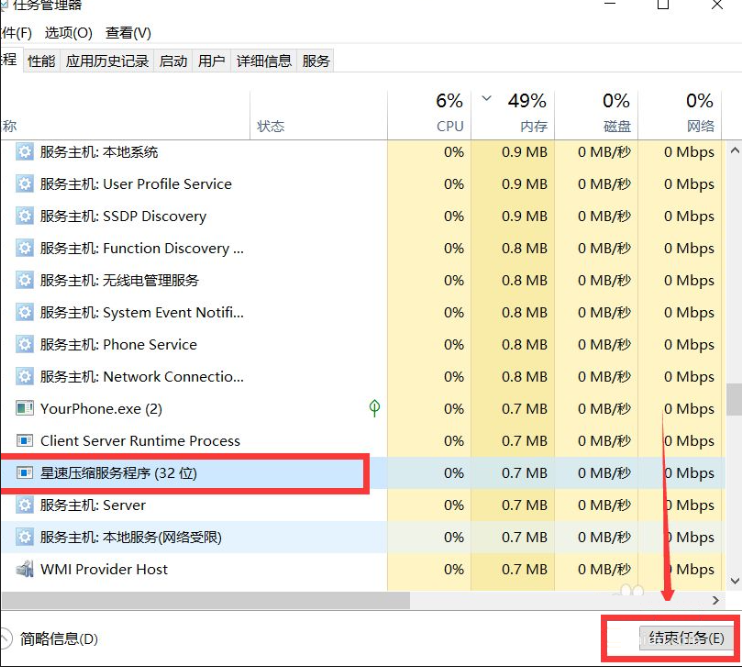
以上就是小编带来的windows10内存占用率太高怎么办的全部内容,希望可以提供帮助。




