
U盘如何安装win10系统呢?当我们的电脑因为系统问题开不了机的时候,有些朋友就告诉我们使用U盘重装系统。小小的U盘能安装系统?今天,小编就给大家答疑解惑,演示一遍U盘如何安装win10系统
U盘装系统好处多多,不仅可以重复使用,不需要网络,而且还可以在电脑开不了机的时候安装,成功率可达到99%。那么U盘怎么安装win10系统呢?别着急,我给大家整理了U盘装系统的详细教程,一起来了解一下吧

u盘如何安装win10图-1
相关推荐:
U盘安装win10准备工具:
1、大于10G的U盘一个
2、可以正常上网的电脑一台
3、装机吧一键重装系统软件,唯一官网下载地址/
U盘安装win10详细步骤:
1、使用可以上网的电脑下载装机吧一键重装系统软件。再将U盘与此电脑连接,打开软件后选择U盘启动界面下的U盘模式。过程中遇到疑问可以联系我们的人工客服哦
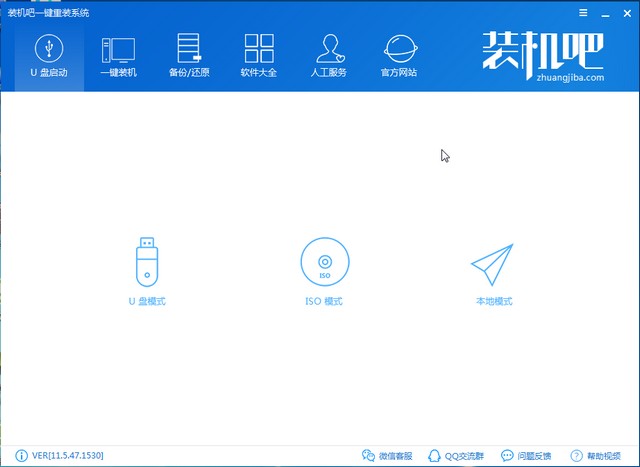
u盘如何安装win10图-2
2、如果是本机重装系统就查看左下角的U盘启动快捷键,如果是将系统安装到其他电脑上直接点击右下方的快捷键寻找对应的启动热键。然后勾选U盘盘符,点击一键制作启动U盘
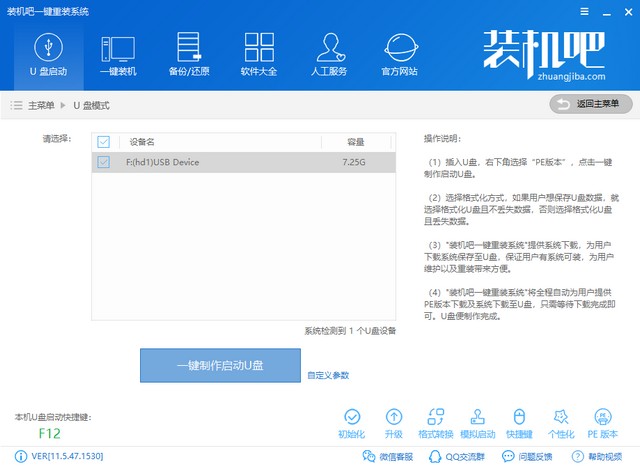
u盘如何安装win10图-3
3、出现严重警告,格式化U盘,注意备份U盘内重要数据,然后点击确定
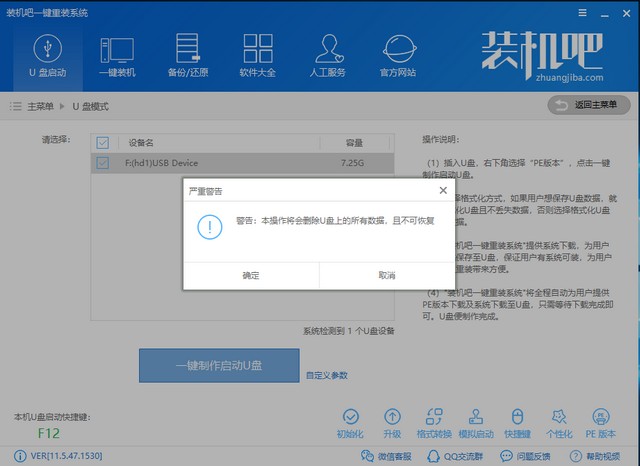
win10图-4
4、PE版本选择高级版,点击确定
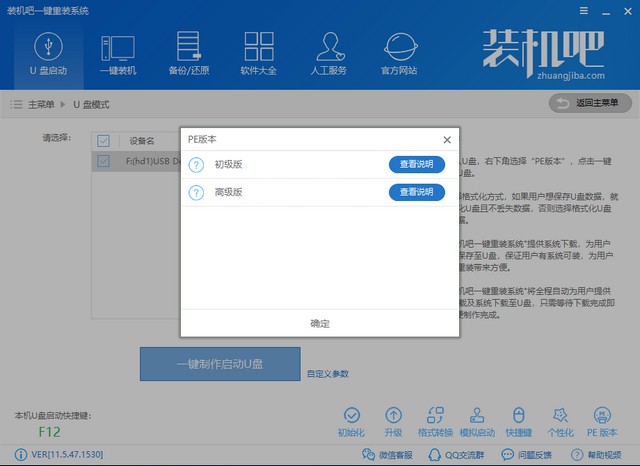
u盘安装win10教程图-5
5、选择需要重装的win10系统,点击下载系统且制作U盘
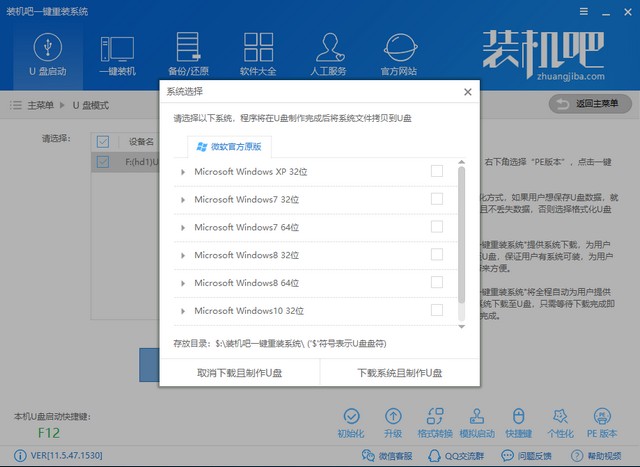
win10图-6
6、等待下载完成后将U盘拔出
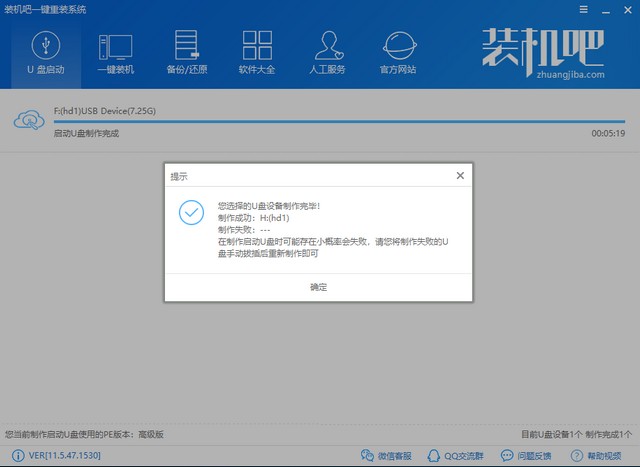
u盘图-7
7、将制作好的U盘启动盘插入需要重装系统的电脑,按下开机键或者重启电脑,然后立即不停的敲击启动热键,出现的boot选择界面选择U盘选项,一般是USB开头的,选择好后回车。
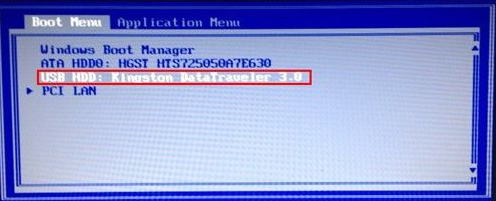
win10图-8
8、进入PE选择界面,方向键选择02新机型,回车
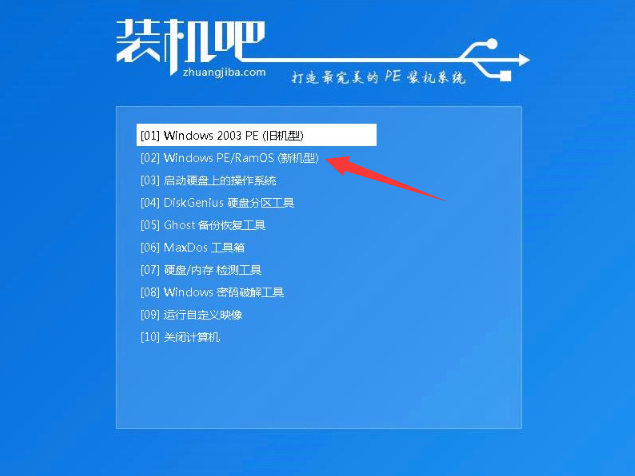
u盘图-9
9、进入到Windows启动管理器界面,一般选择第二个,点击回车进入PE系统
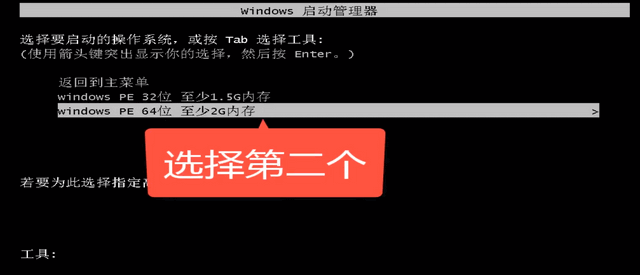
win10图-10
10、进入PE系统后自动弹出装机吧装机工具,选择win10系统镜像,目标分区选择系统盘C盘,点击安装系统就可以等待系统的安装了。
u盘图-11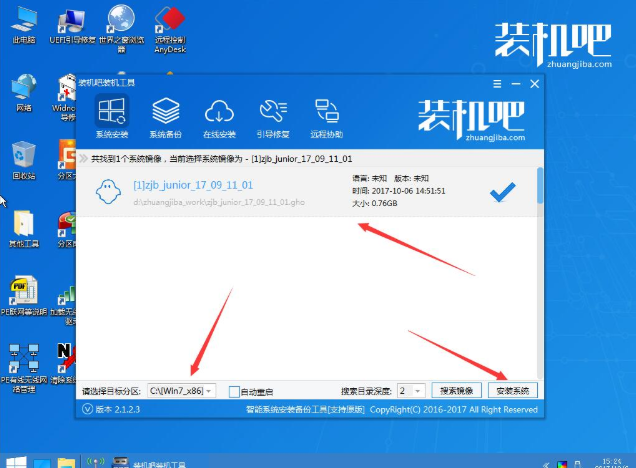
11、U盘安装win10系统成功
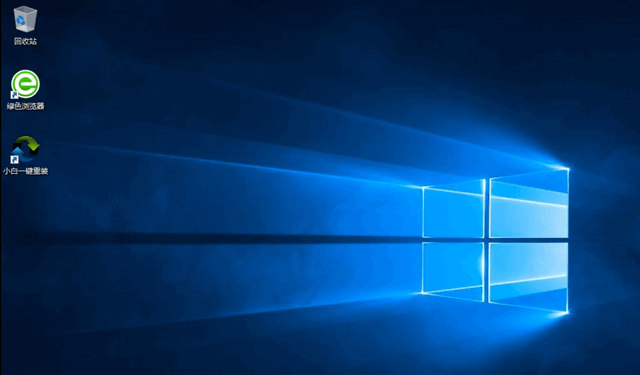
u盘如何安装win10图-12
以上就是U盘安装win10系统的详细教程了,学会了就赶紧动手试试吧。返回首页,查看更多精彩教程




