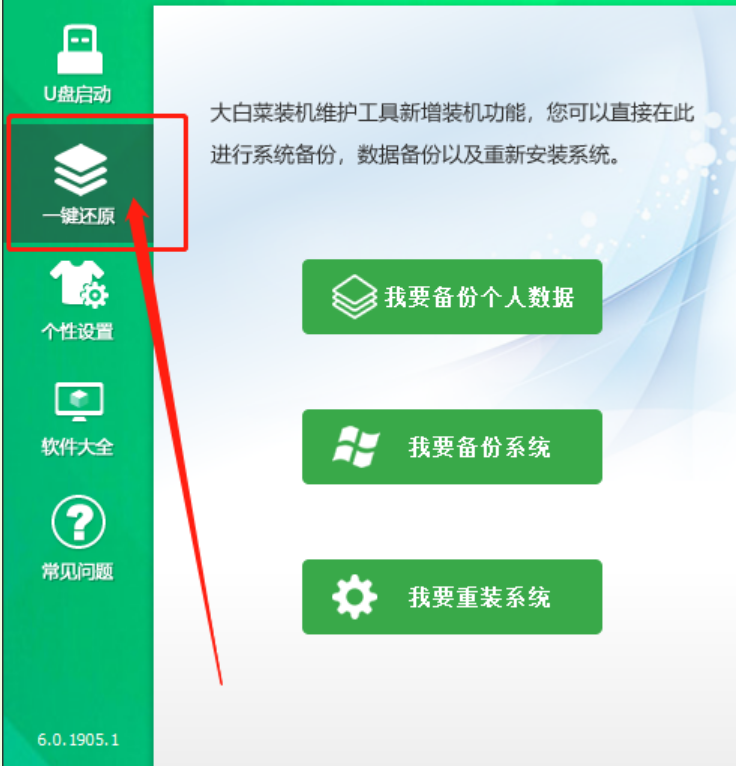
想要给电脑换新的操作系统,但是自己不懂如何重装系统怎么办?我们可以借助一些工具实现快速一键重装系统,比如大白菜工具等.下面就给大家演示下大白菜一键还原系统的方法步骤.
系统版本:windows7系统
品牌型号:华硕VivoBook14
软件版本:大白菜U盘启动盘制作工具
方法
1、下载最新版的大白菜U盘启动盘制作工具
2、解压并打开大白菜U盘启动盘制作工具,点击切换至【一键还原】界面
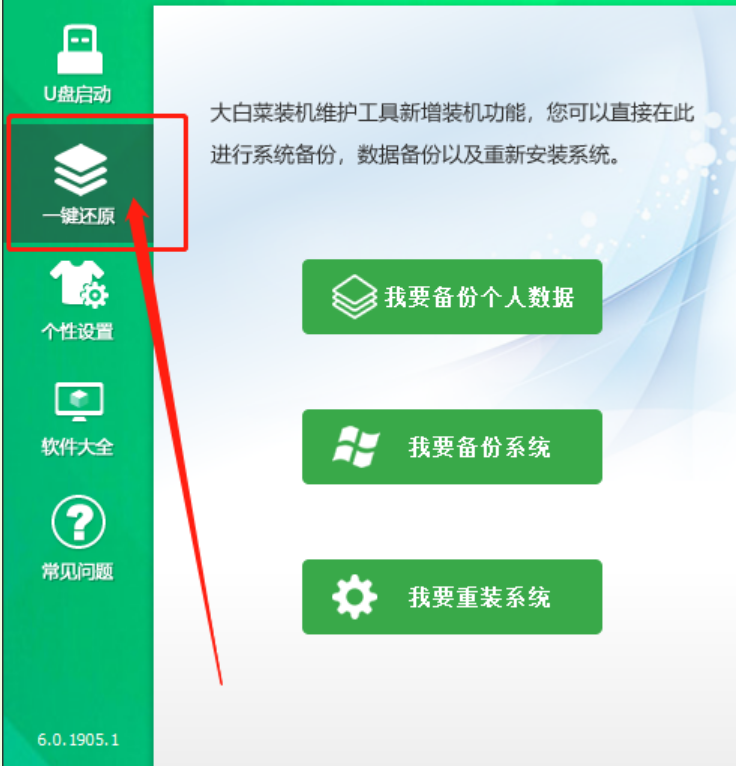
3、进入一键还原界面之后,选择【我要重装系统】
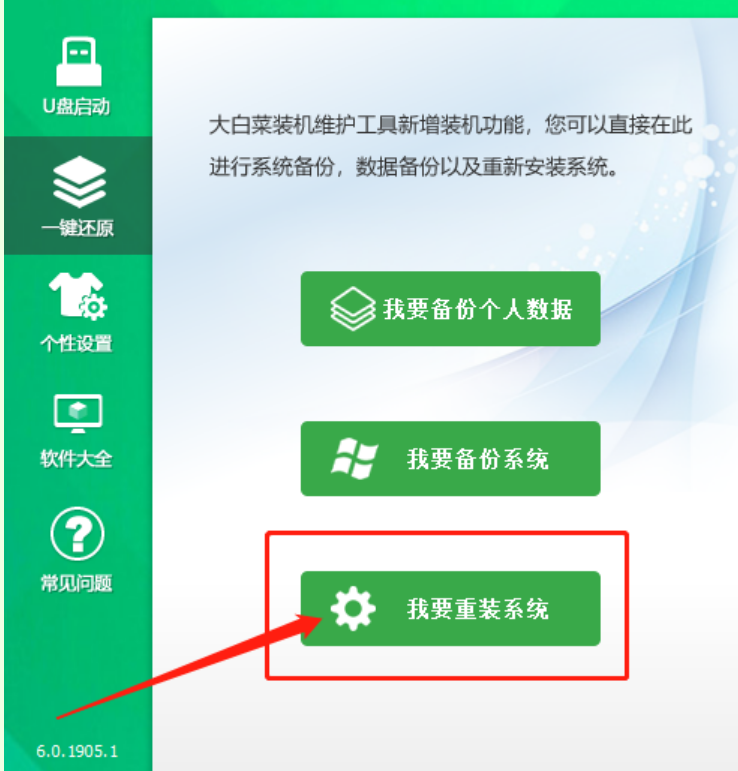
4、随后,软件会自动检测电脑的整体情况。检测完毕后,点击【好了,我要选择系统】
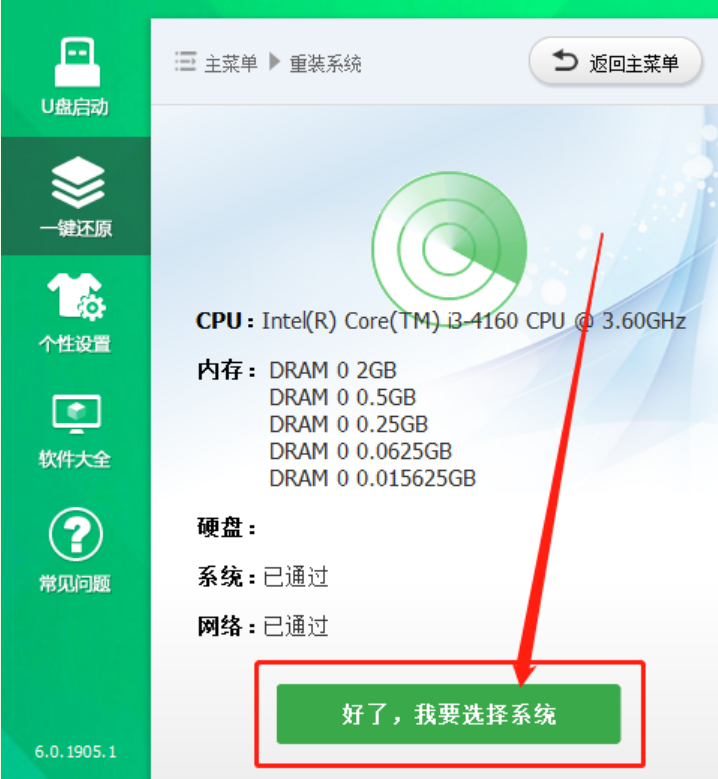
5、然后继续点击【我要安装自己的系统】
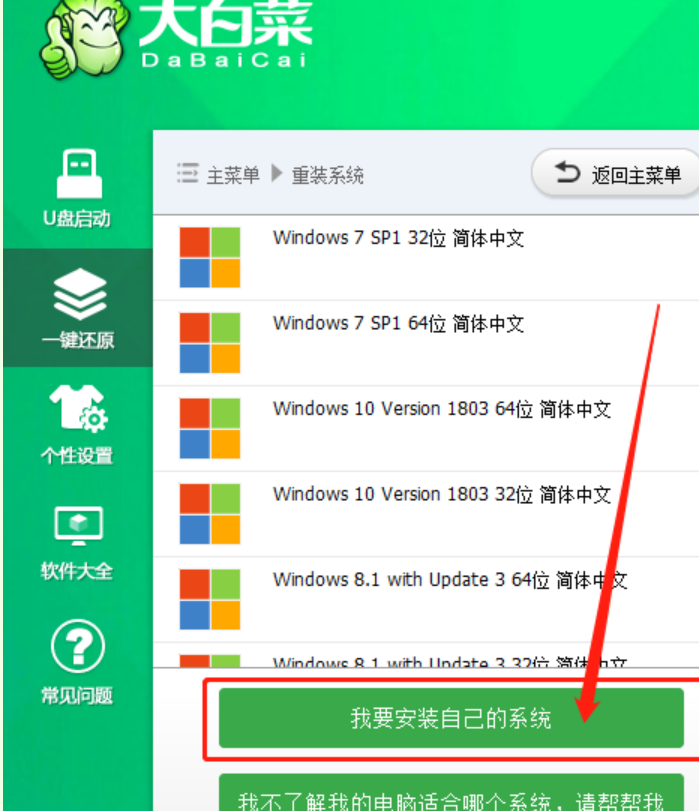
6、随后,软件会自动搜索镜像文件,选中并点击【下一步】。如有需要,可以勾选安装前转移本系统的重要数据
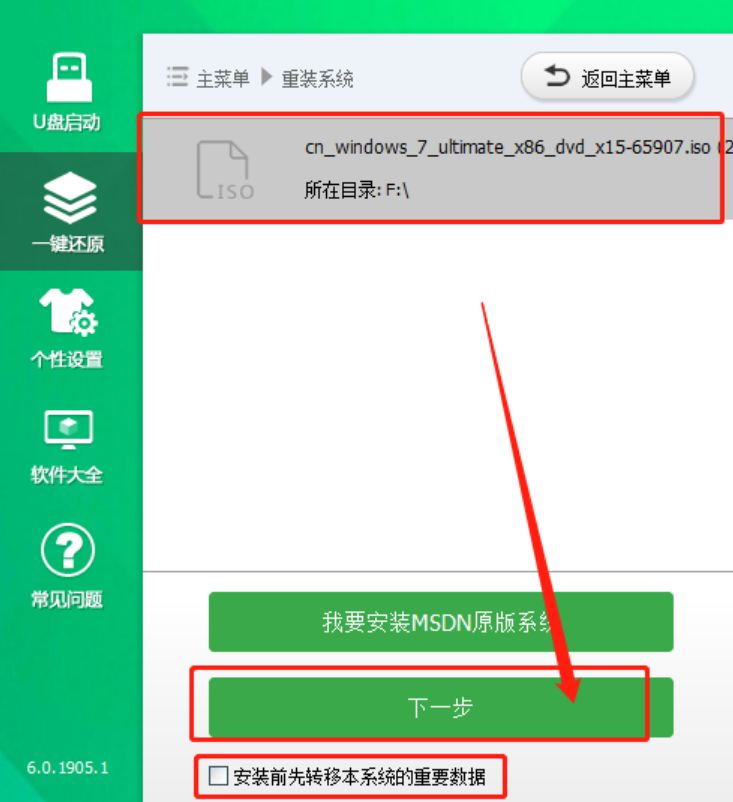
7、选择需要还原系统的还原点,可根据具体的情况自行选择并点击【确定】即可
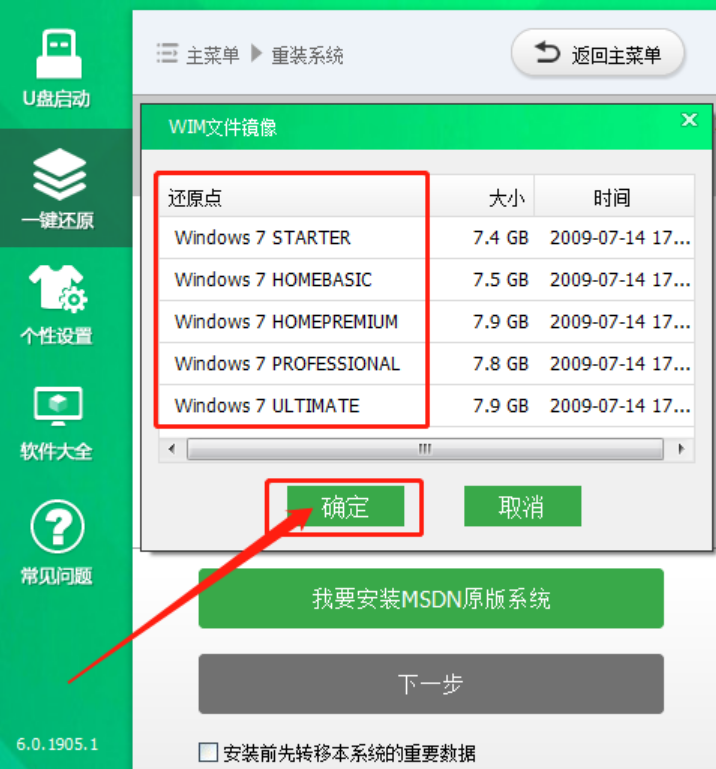
8、点击【立即安装】后,软件会自动进行系统还原准备
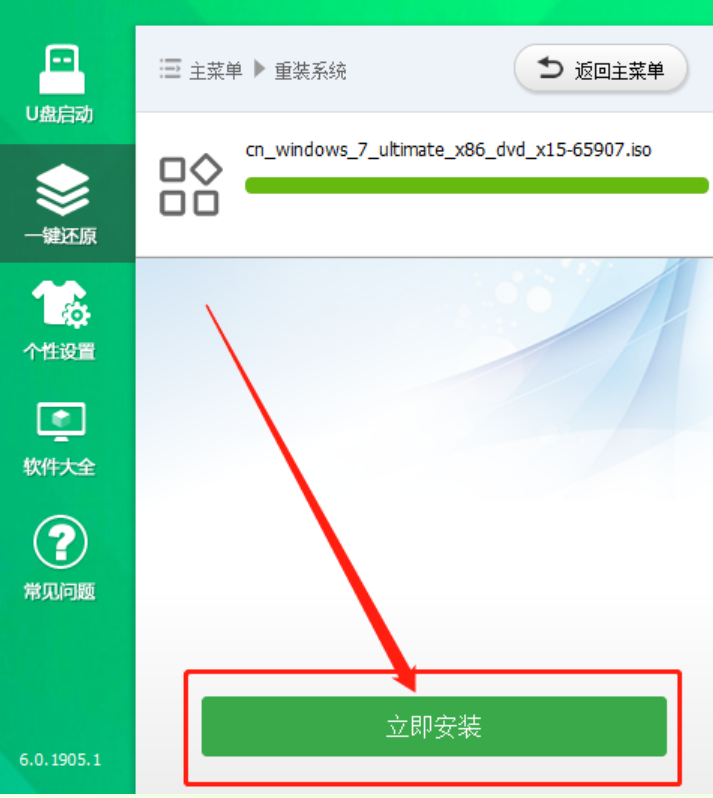
9、准备完毕后,会有弹窗提示,点击【是】即可。另外,根据具体情况,自行选择是否保留启动大白菜本地模式
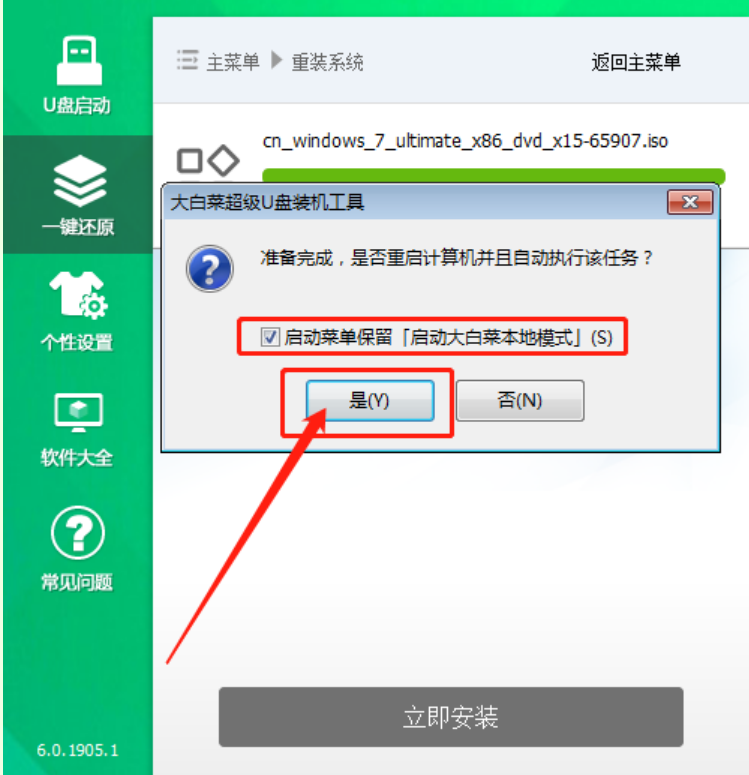
10、随后,电脑会自动进行系统还原,无需操作,耗时较长,请耐心等待。直至系统桌面出现,则表示系统重装成功
总结
上述内容就是大白菜一键还原系统的方法步骤,希望对大家有帮助。




