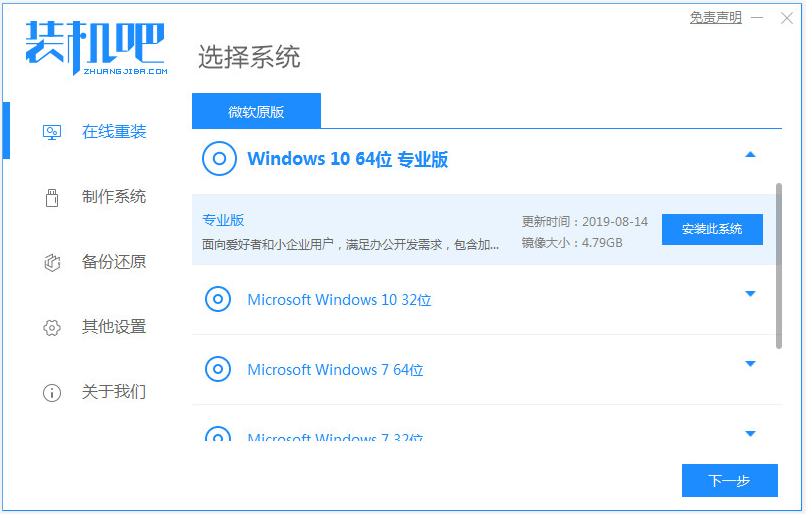
台式电脑如何重装win10系统呢?这是小编最近在逛贴吧时看到网友们在讨论的一个问题,其实w10系统重装步骤很简单,下面小编来跟大家说说台式电脑win10系统重装步骤,大家一起来看看吧。
台式电脑w10系统重装步骤如下:
1、先在台式电脑上下载安装装机吧一键重装系统软件,打开就可以需要的win10系统进行安装。(注意安装前备份好系统c盘重要资料,最好能关掉杀毒软件避免被拦截误杀)
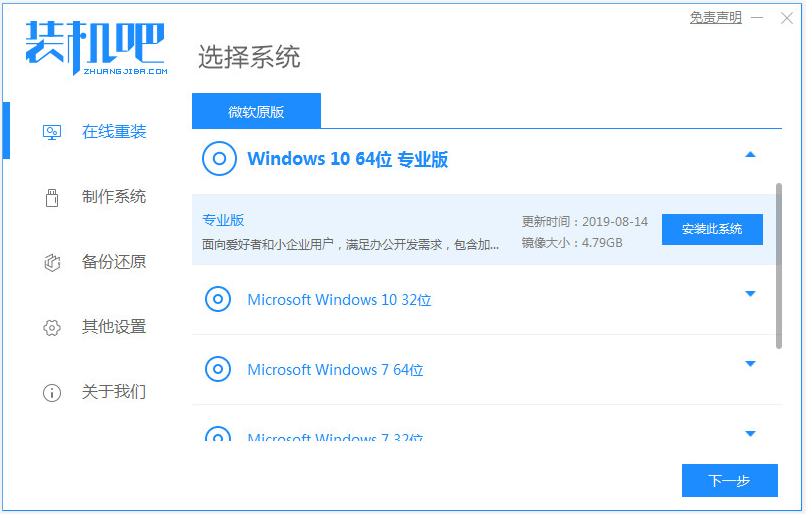
2、等待软件自动下载win10系统文件。
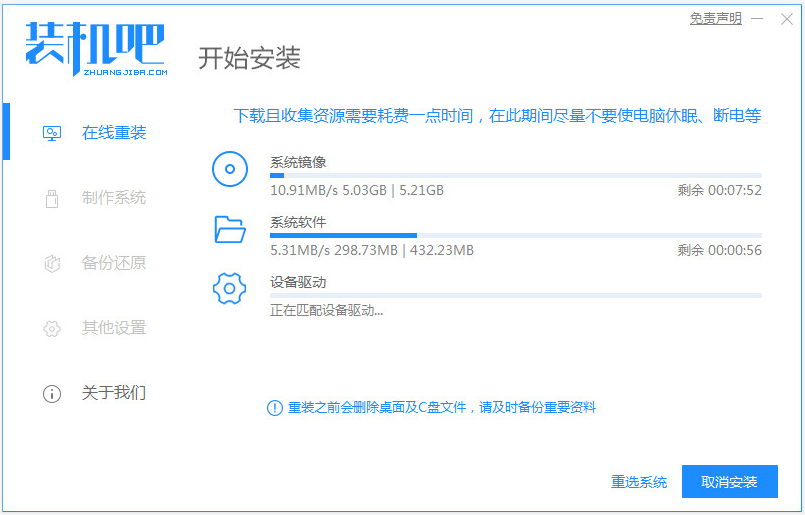
3、部署环境完成后,选择重启电脑。
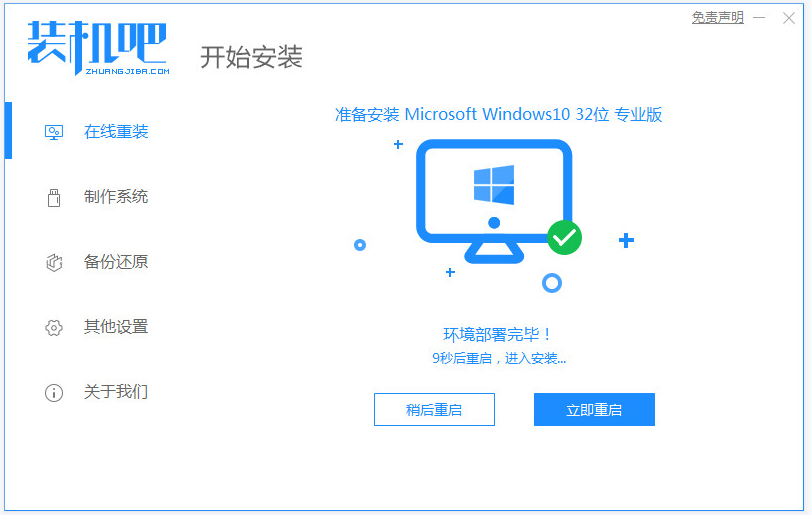
4、进入这个界面选择zhaungjiba pe-msdn项进入pe系统内。
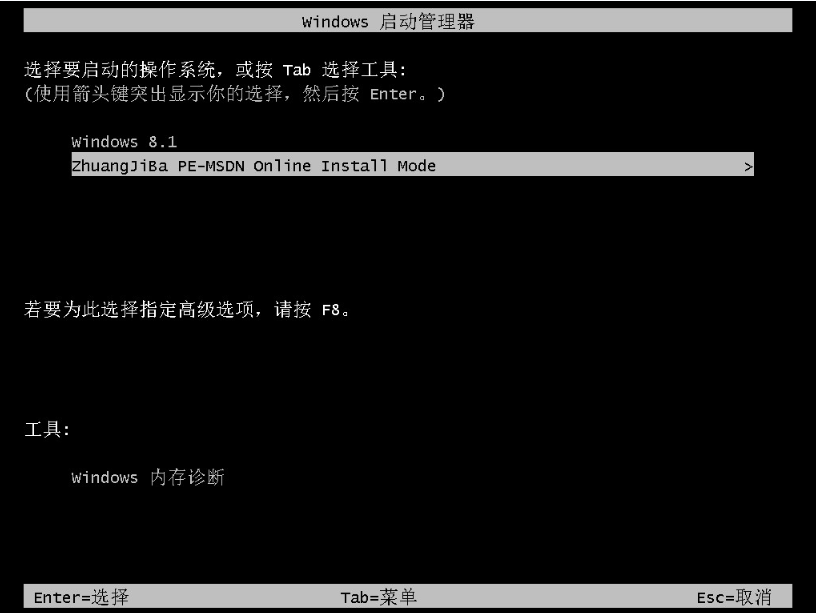
5、进入pe系统系统后,装机吧装机工具会自动开始安装win10系统,无需操作。
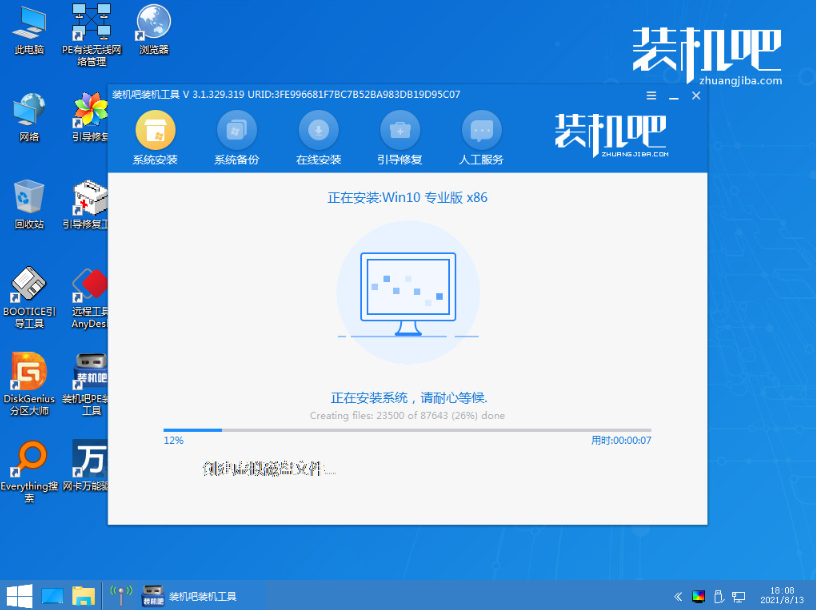
6、提示安装完成后,选择重启电脑。
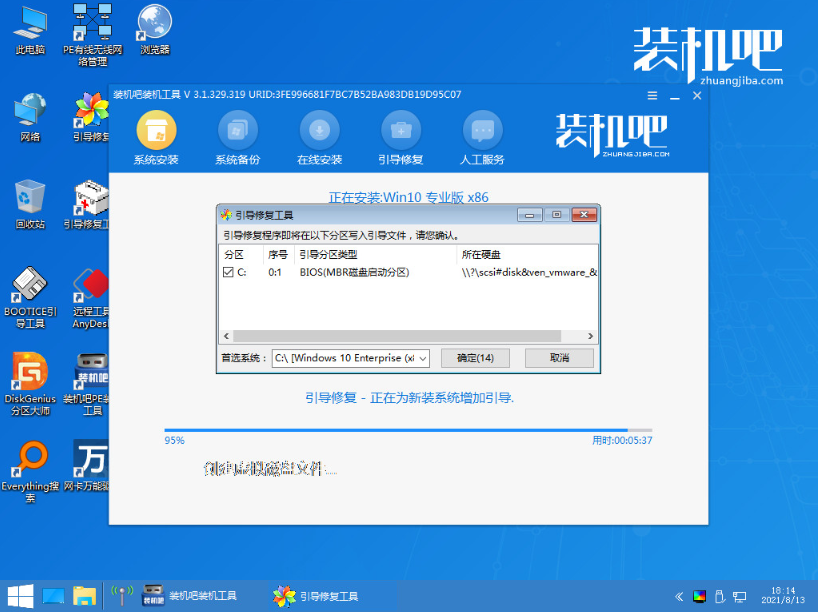
7、重启后进入到安装好的win10系统桌面即表示系统安装成功。
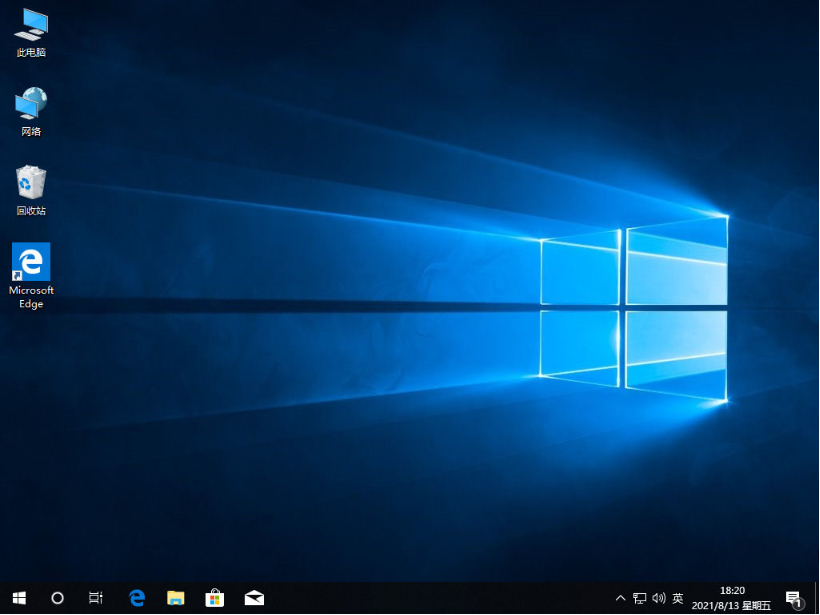
以上便是台式电脑w10系统重装步骤,操作非常简单,适合电脑小白使用,有需要的小伙伴可以参照教程解决。




