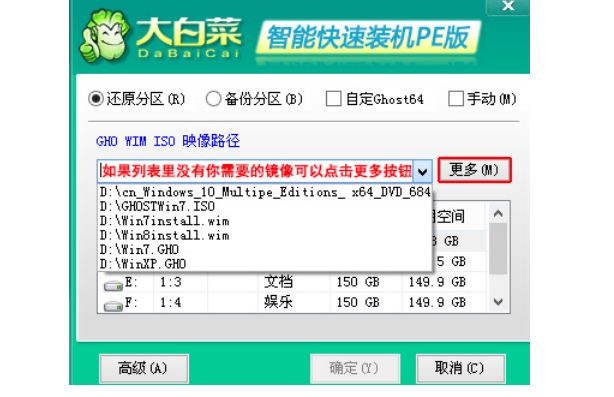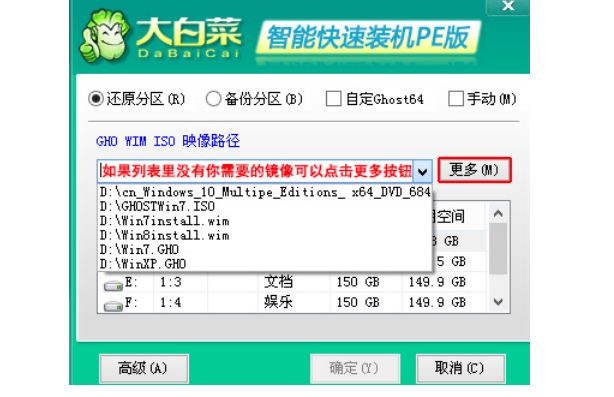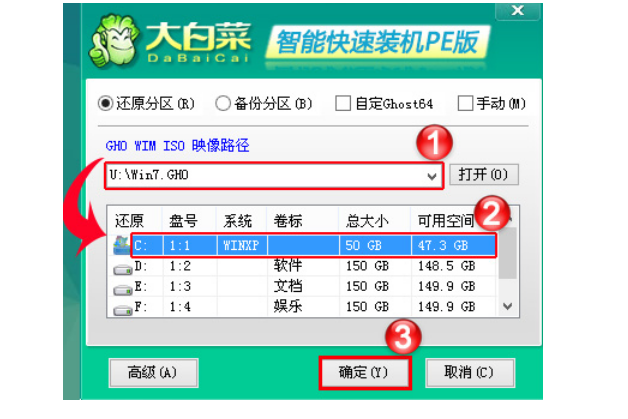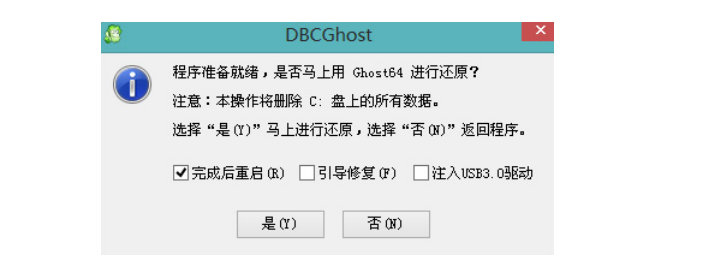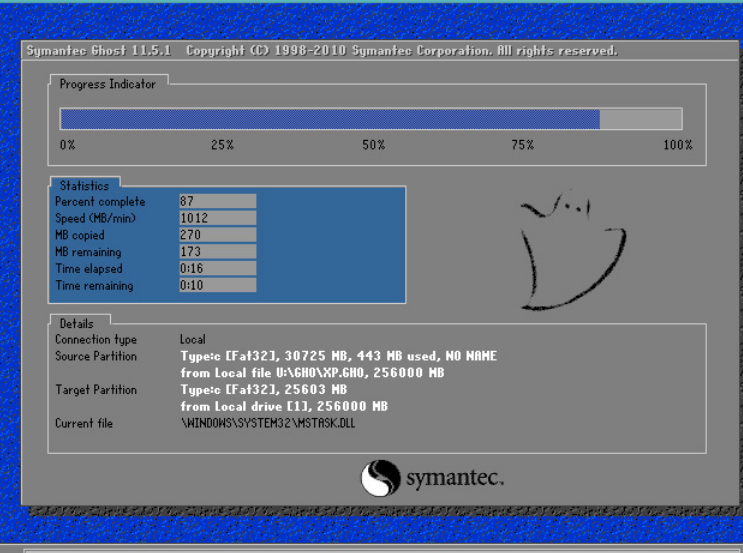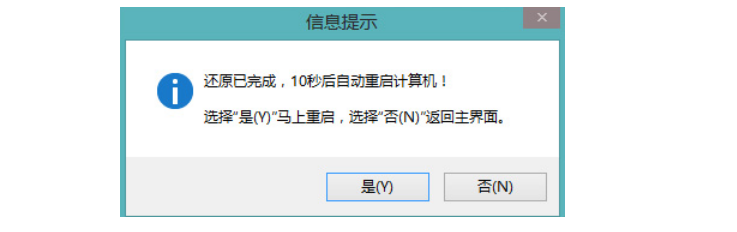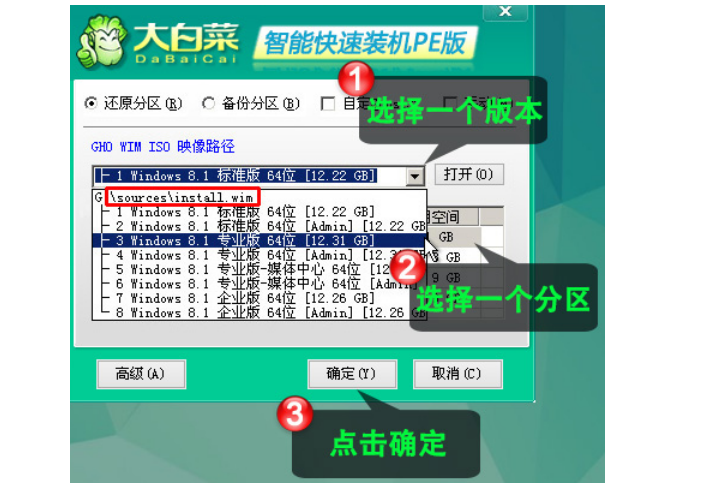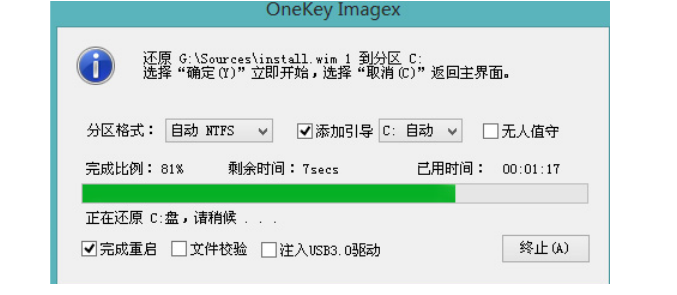Warning: Use of undefined constant title - assumed 'title' (this will throw an Error in a future version of PHP) in /data/www.zhuangjiba.com/web/e/data/tmp/tempnews8.php on line 170
大白菜pe一键装机windows系统步骤
装机吧
Warning: Use of undefined constant newstime - assumed 'newstime' (this will throw an Error in a future version of PHP) in /data/www.zhuangjiba.com/web/e/data/tmp/tempnews8.php on line 171
2022年05月29日 09:12:00
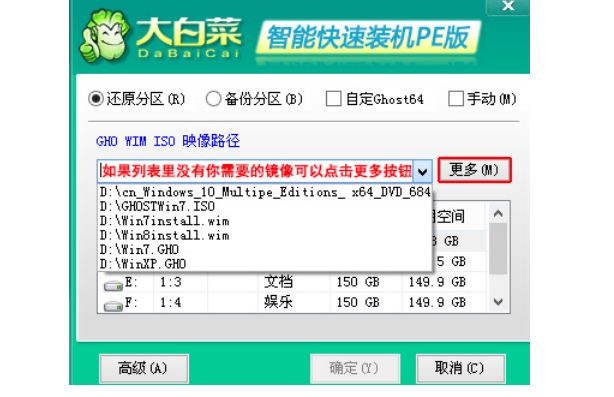
大白菜pe一键装机windows系统步骤,电脑是我们日常生活中使用最多的工具。所以电脑装机就成为了每个用户都关注的东西,很多用户想要了解大白菜pe一键装机的详细教程,那么今天小编就来教教大家大白菜pe如何一键装机。
系统版本:windows7系统
品牌型号:华硕VivoBook14
软件版本:大白菜pe一键装机软件
方法
1、打开大白菜pe一键装机软件,点击更多搜索镜像。
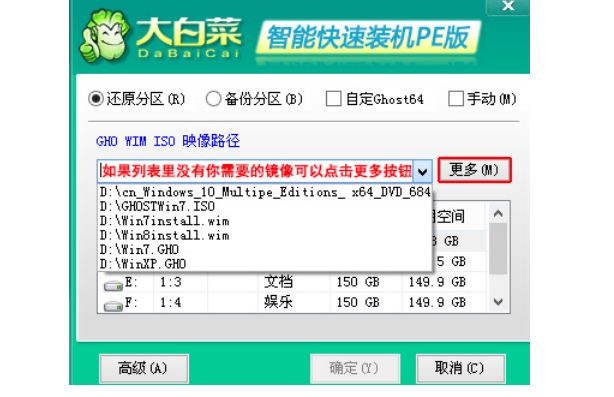
2、选择需要进行还原或者安装的系统映像以及磁盘分区位置,最后点击确定即可。
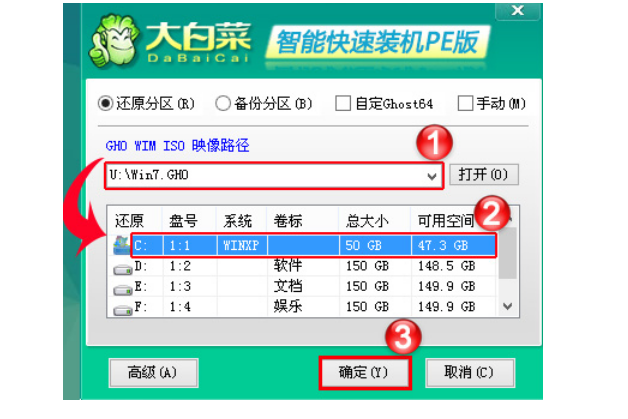
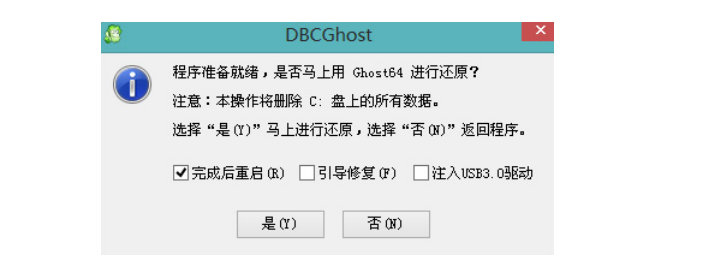
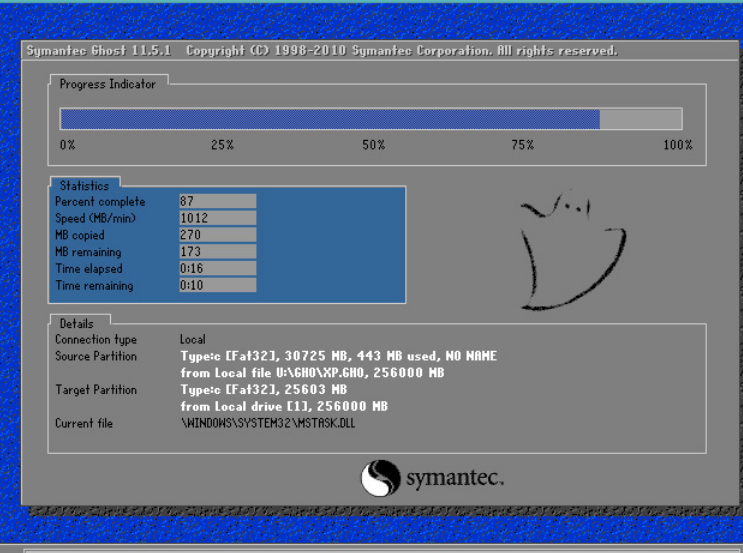
3、等待安装完成后选择是重启继续后续的安装。
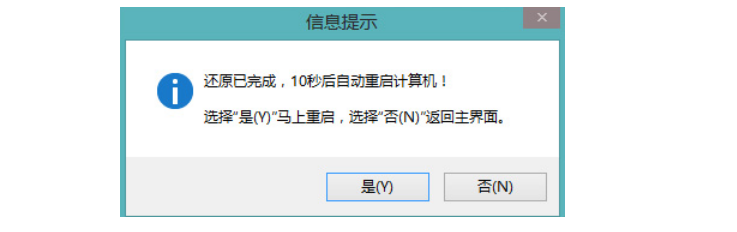
4、在映像路径中选择我们想要的光盘映像文件,点选wim文件程序会列出需要安装的Windows版本供选择。
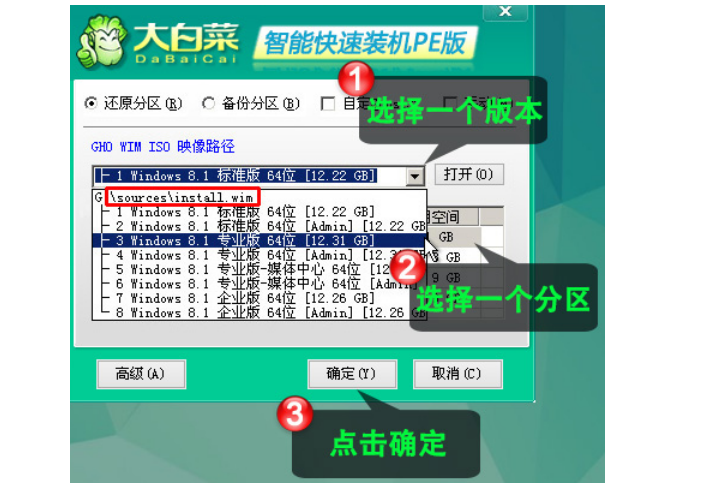
5、选择需要安装的分区,点确定进行下一步,选择格式化分区操作后开始安装。等待安装完成和引导修复完成后自动重启。电脑重启后拔掉U盘即可。
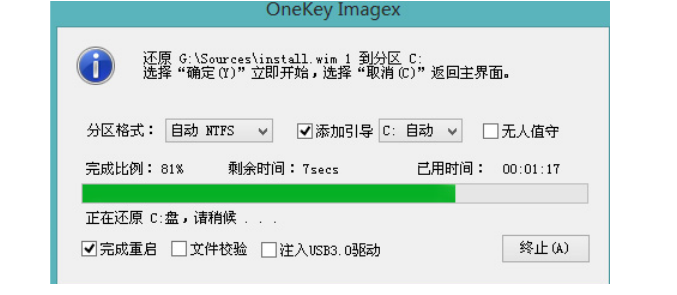
总结
上述就是关于大白菜pe一键装机怎么操作的详细教程啦,希望对大家有帮助。