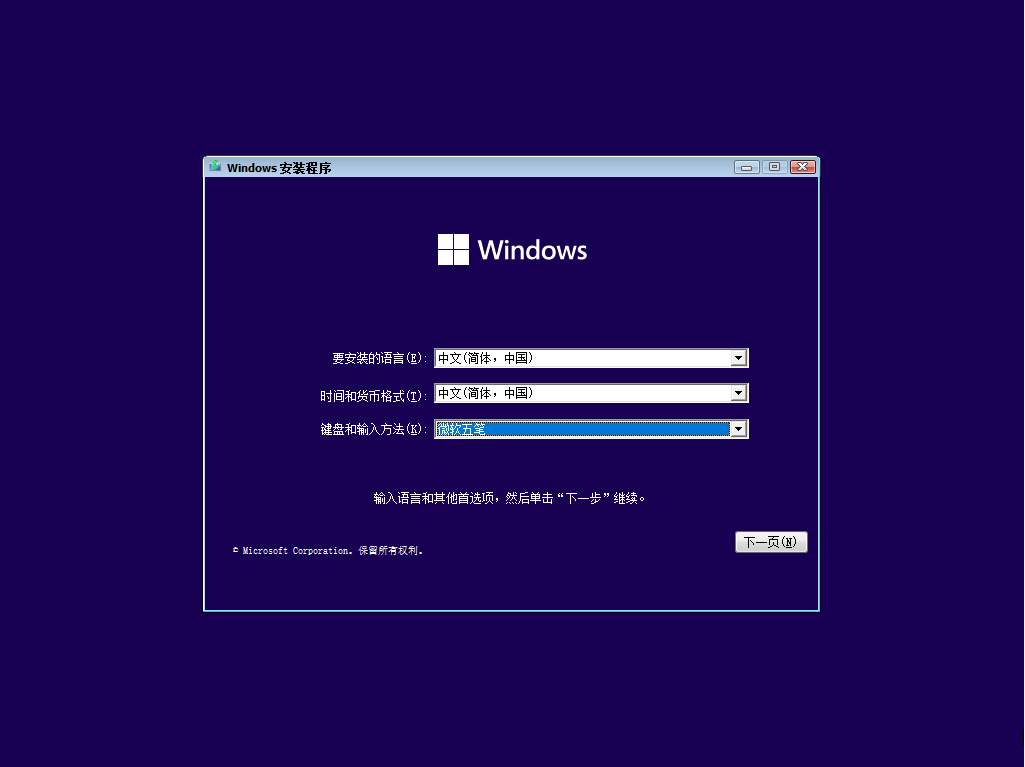
全新的win11系统已经推出,很多朋友都很想要安装使用,那么怎样用u盘安装系统win11呢?有不太了解的朋友抓紧来看看小编整理的用u盘安装系统win11的操作方法吧,学会之后就可以去重装系统咯。
1、首先准备一个8G以上大小的u盘,将它制作成系统盘。
2、接着下载win11系统镜像文件,将它放入u盘中,大家也可以关注小白一键重装系统公众号回复windows11获取。
3、下载完成后装载该iso文件。
4、装载完成之后会进入新的文件夹,在其中找到并运行win11的安装程序。
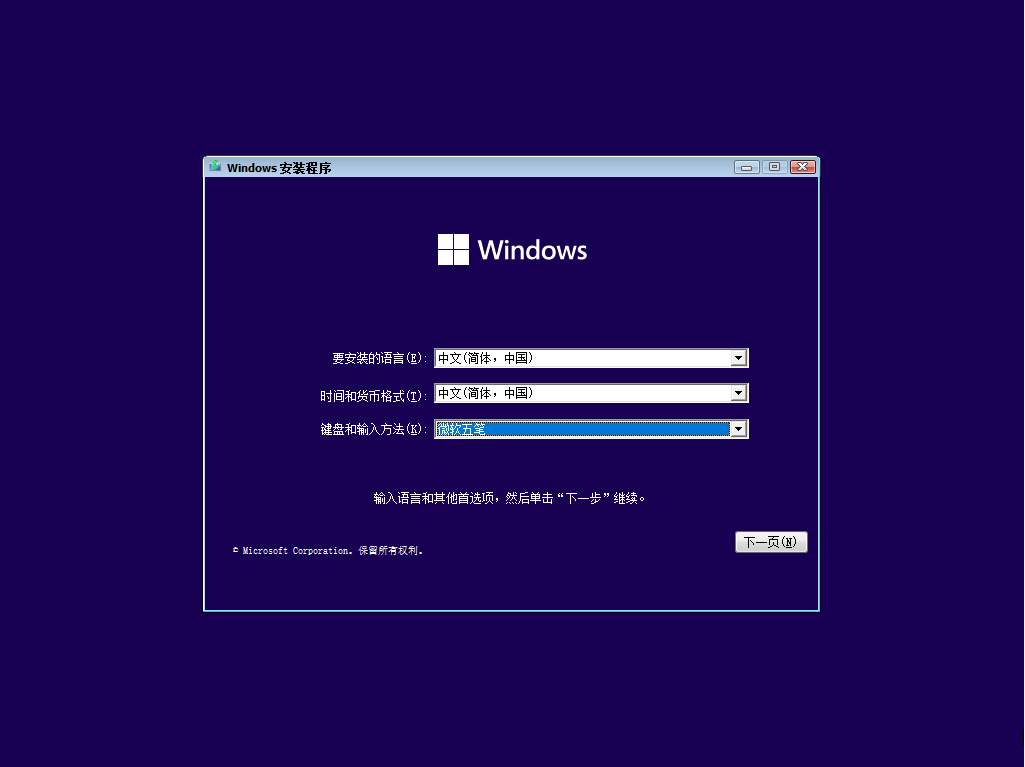
5、在列表中选择“win11”然后点击“下一步”。
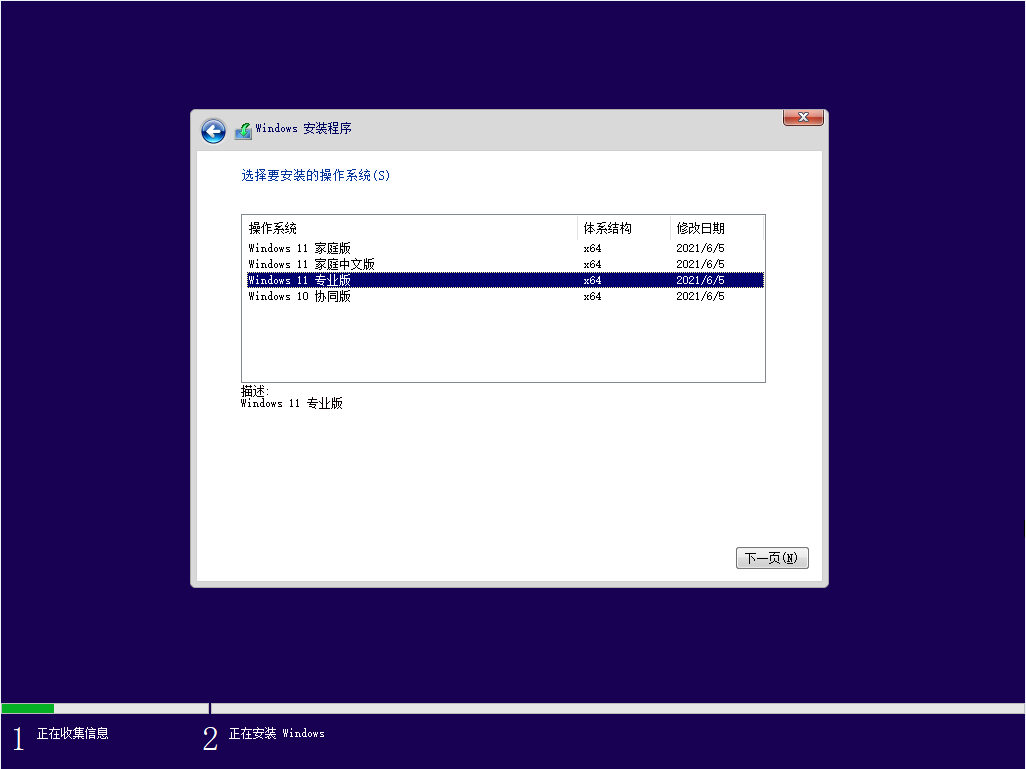
6、接着根据提示设置位置和偏好设置。
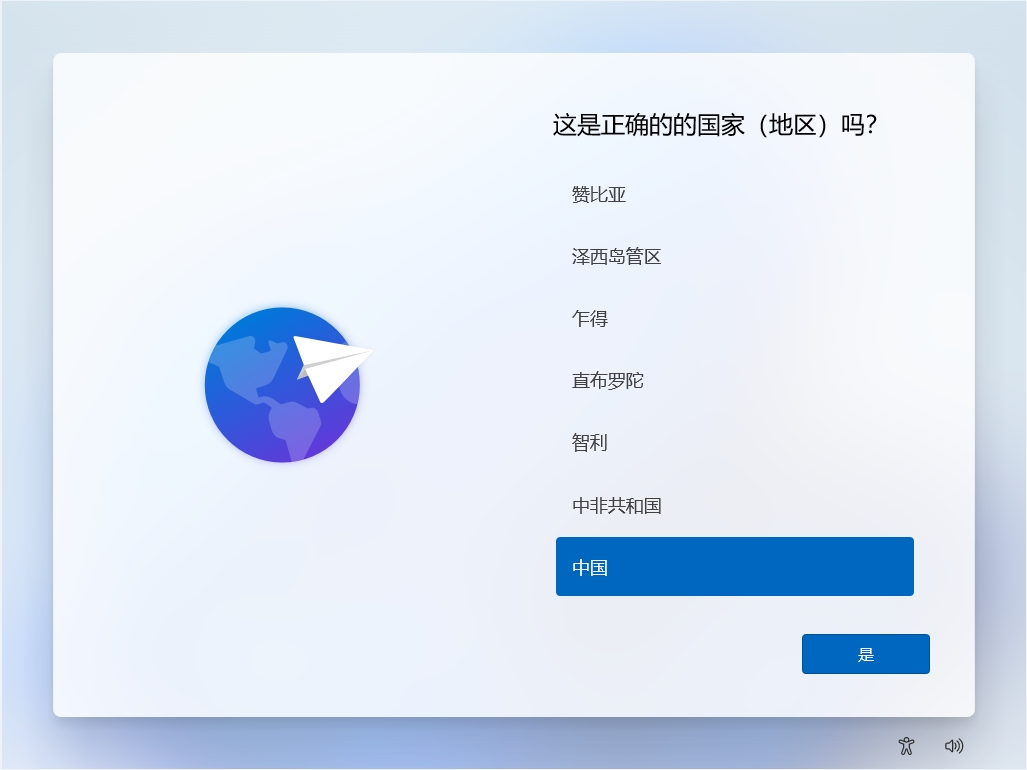
7、设置完成后等待系统自动安装,这时候不要进行其他操作。

8、安装完成后系统会自动重启,然后就可以使用win11系统了。
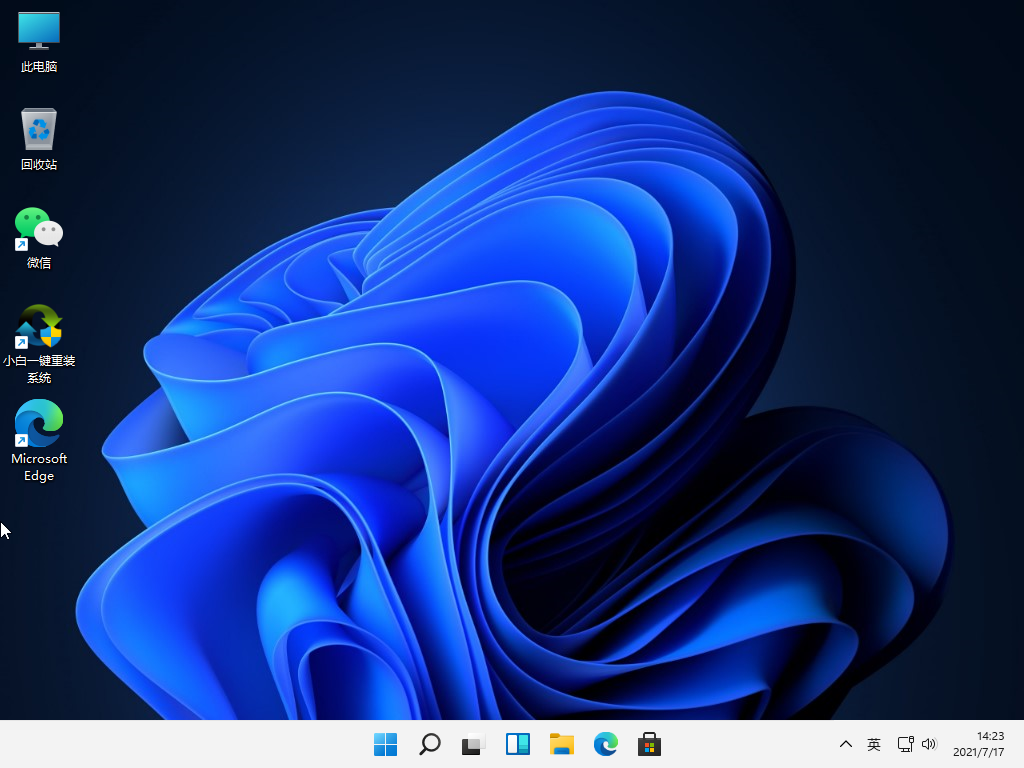
以上就是U盘怎么重装win11系统的步骤教程啦,希望能帮助到大家。




