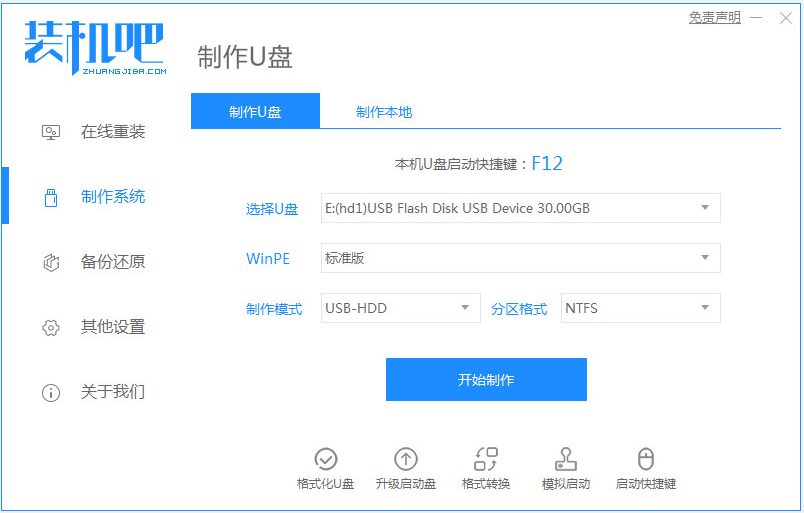
随着科技的发展,电脑系统的重装越来越简单,现在随便网上一搜,基本上能出来一大堆教程,所以用户再也不需要去到电脑店去重装了,但对于一些小白来说,还是需要花时间通过教程去学习的,所以下面就让小编来跟大家说说电脑小白怎么用u盘重装系统xp,大家一起来看看吧。
工具/原料:
系统版本:windows xp系统
品牌型号:联想小新经典版300
软件版本:装机吧一键重装系统软件+一个8GB以上的U盘
方法/步骤:
制作u盘启动盘重装系统:
1、电脑下载装机吧一键重装系统软件,插入空白u盘,打开软件,选择制作系统,在制作U盘中选择您的U盘,其它参数默认直接开始制作即可。
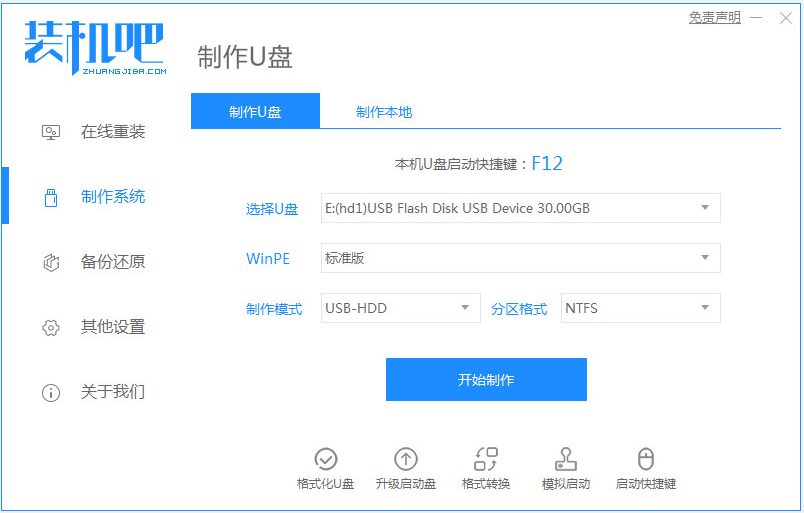
2、在选择系统镜像中,选择您想重装的系统镜像,然后选择后点击开始制作。
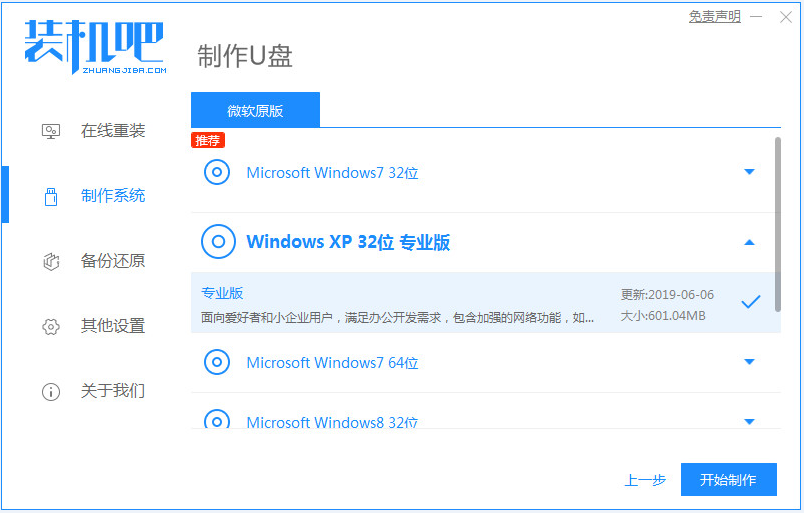
3、接下来软件就会自动下载相关需要的文件,请耐心等候。
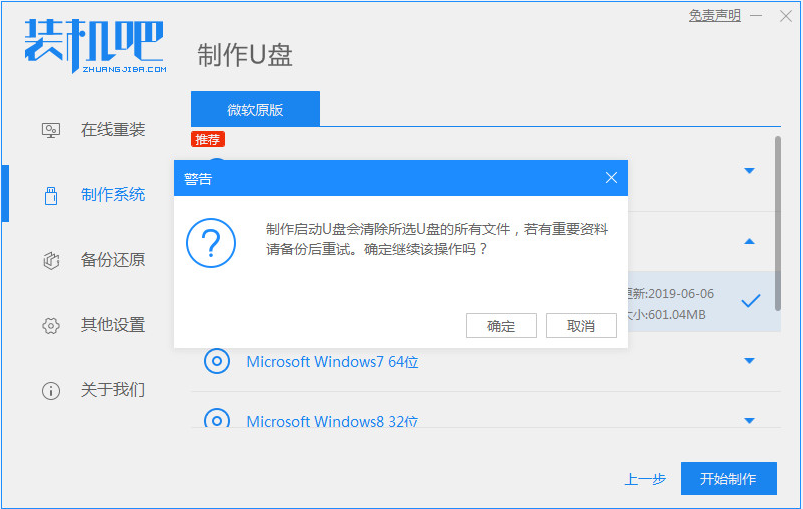
4、请耐心等候制作,然后等待启动U盘制作完成就好啦。
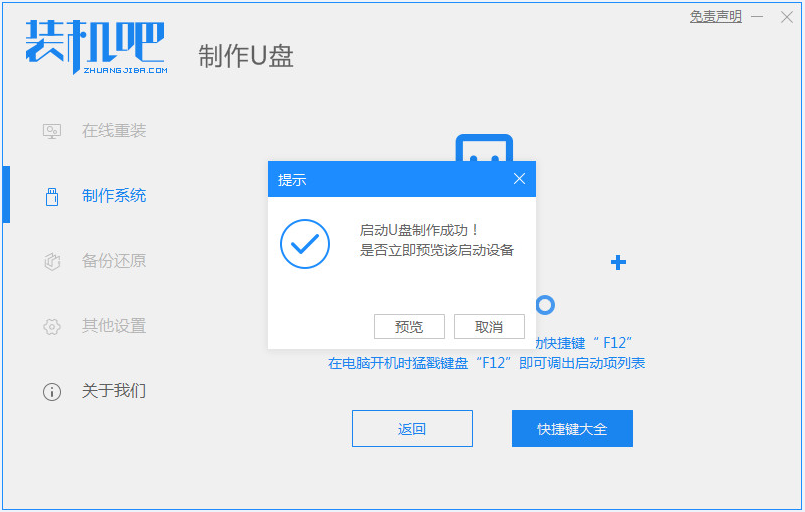
5、然后我们可以看看相对应的电脑启动热键。
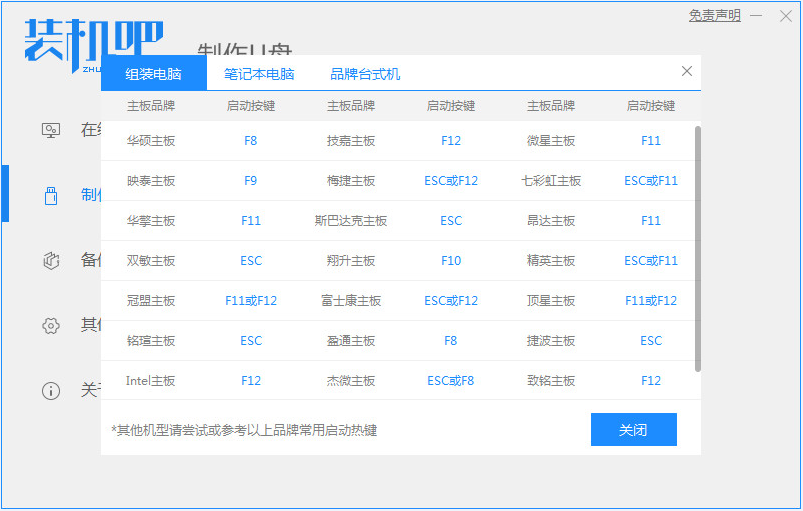
6、把制作好的启动U盘插到电脑上,开机快速按Esc 或Del 或F12等进入到Bios设置U盘启动。这里是按F12进入的快速引导菜单,选择U盘进入,然后就可以开始安装winxp系统啦。
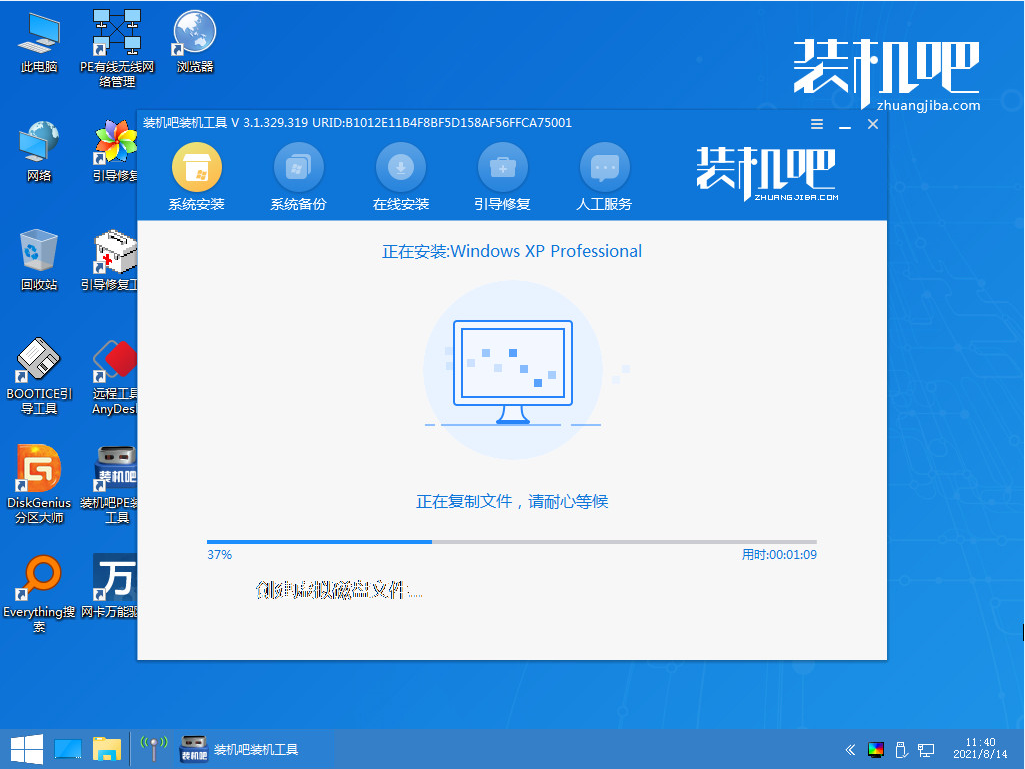
7、然后等待重装完成我们点击立即重启即可。
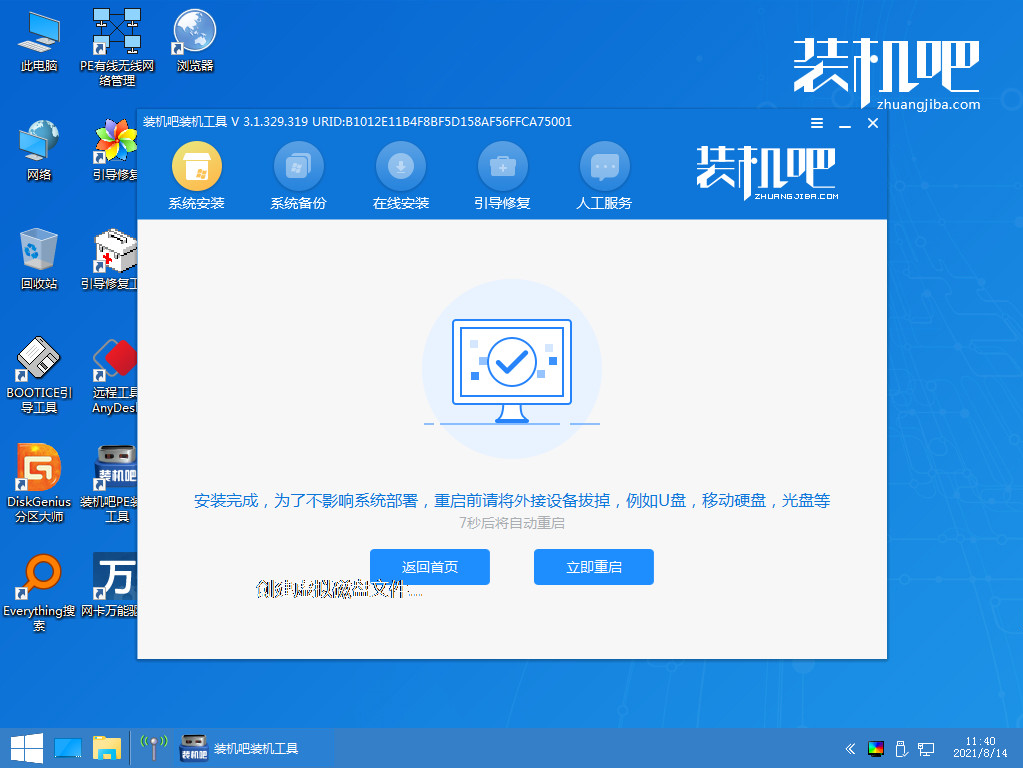
8、最后重启就进入我们的xp系统桌面啦。

总结:
以上就是电脑小白怎么用u盘重装系统xp啦,希望能帮助到大家。




