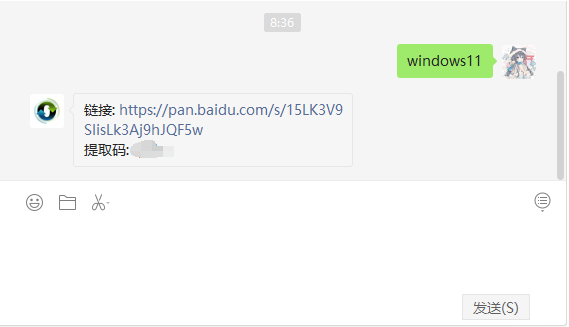
win11系统是微软最新的操作系统,想要给笔记本电脑重装系统win11体验下最新的功能的话,要怎么重装win11呢?下面小编就给大家分享一个简单的笔记本重装系统win11教程.更多win11教程,尽在装机吧官网。
1.我们需要先下载win11系统镜像文件,可关注系统公众号中一键重装,回复windows11获得下载镜像的链接。
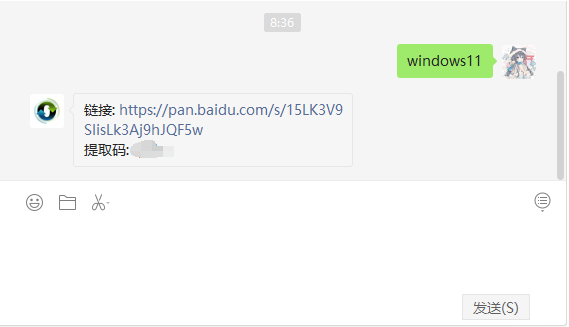
2.打开桌面上的小白一键重装系统软件,打开后选择本地模式,下载本地pe。在C盘之外的一个分区中安装pe系统。
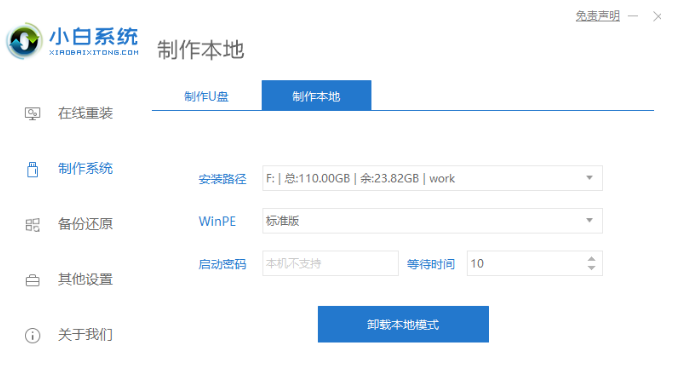
3.在完成下载之后,我们重新启动电脑,选择第二项选项,小白pe进入pe系统。
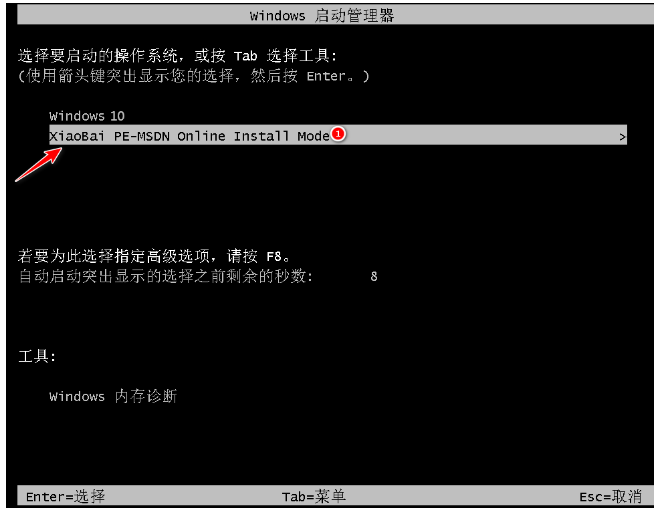
4.在pe系统中,我们打开小白机工具,可以看到我们的系统镜像了,然后点击开始安装。
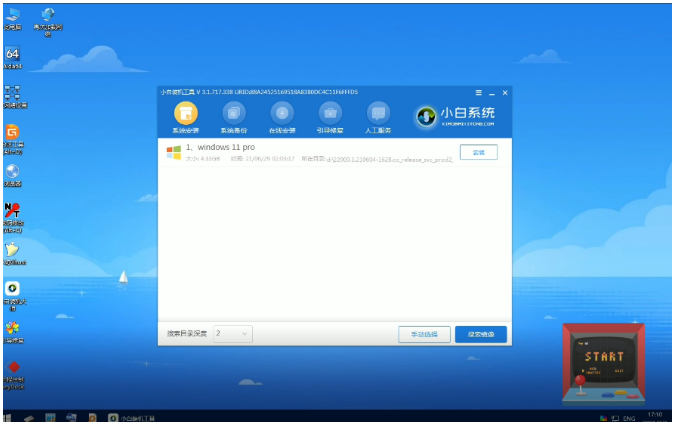
5.按照系统提示设置,然后进入安装界面。

6.完成安装后,我们将进入windows11系统桌面。
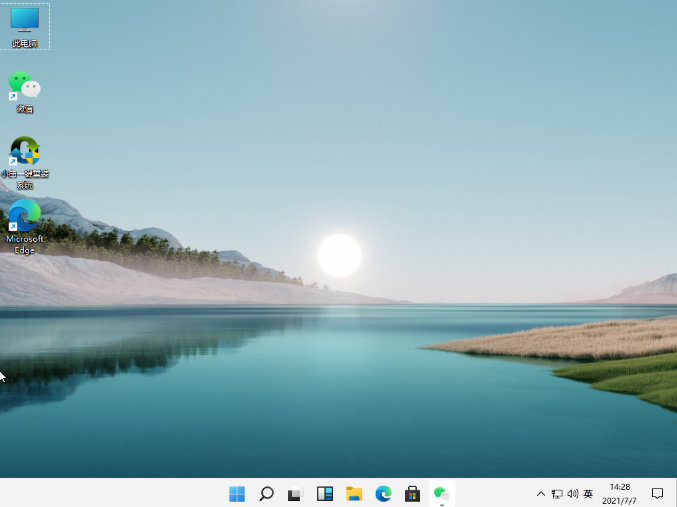
以上就是笔记本重装系统win11操作步骤,希望能帮助到大家。




