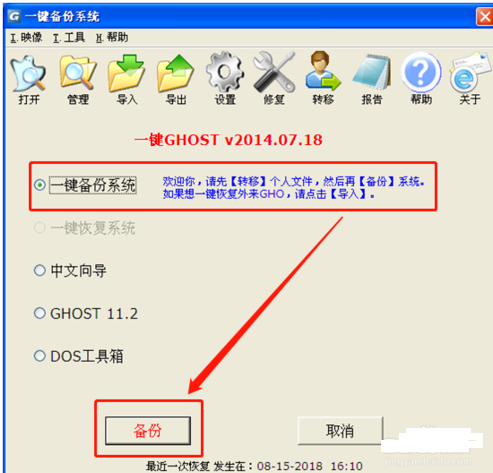
不少朋友觉得每次电脑出问题都要重装比较麻烦,能不能让电脑系统一键备份呢,于需要的时候直接还原就行了,系统是可以一键备份的,下面来看看具体步骤。
备份简单点说就是多复制一份以备不时之需,我们使用的电脑操作系统也是可以备份的,而且备份系统的操作步骤很简单哦,各位朋友要不要学习一下电脑备份的方法呢?
一键备份系统的操作步骤
1.首先下载并运行“一键GHOST硬盘版”工具,在软件的主界面上点击一键备份系统,然后点击备份按钮,进入下一步。
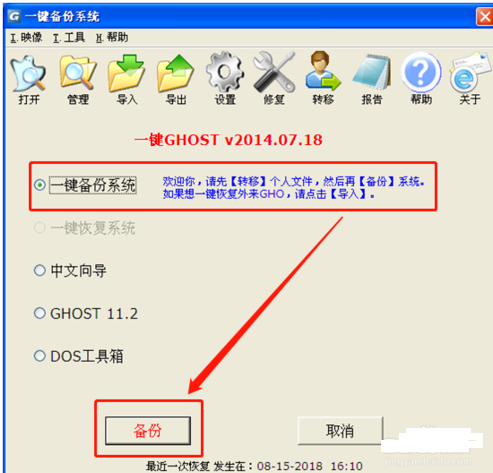
备份系统图-1
2.在弹出的“建议设置主页为XXXX网址导航”提示框中点击取消,再次弹出“电脑必须重新启动,才能运行【备份】程序”,单击“确定”,进入下一步。
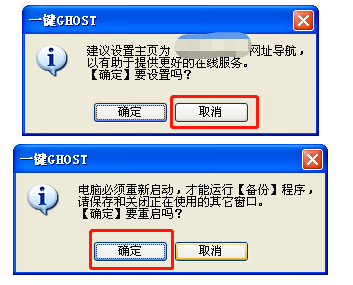
系统备份图-2
3.之后电脑会重启并提示进行系统备份,按键盘上的B键位开始备份。
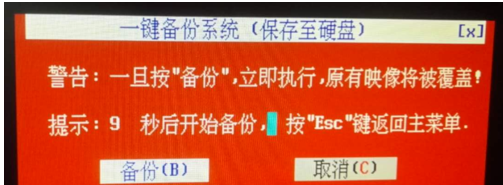
系统备份图-3
4.电脑系统备份中,请耐心等待完成。
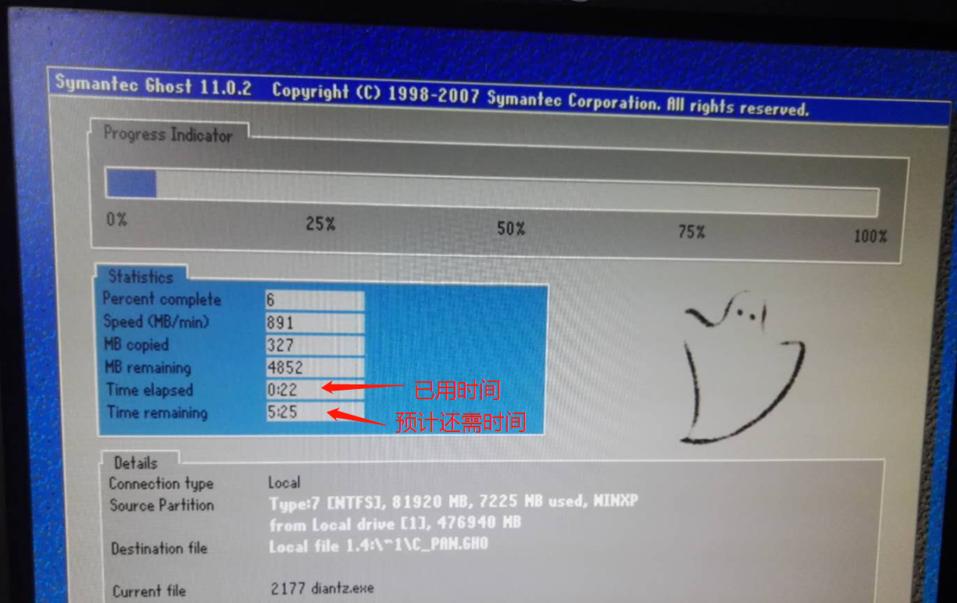
备份系统图-4
5.经过几分钟的的等待后系统就备份完成了,出现备份成功的提示框,点击重启或关机都可以。

系统备份图-5
一键备份系统的操作就是这么简单!




