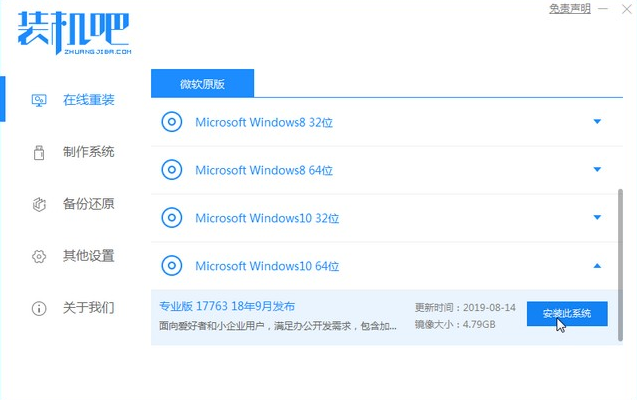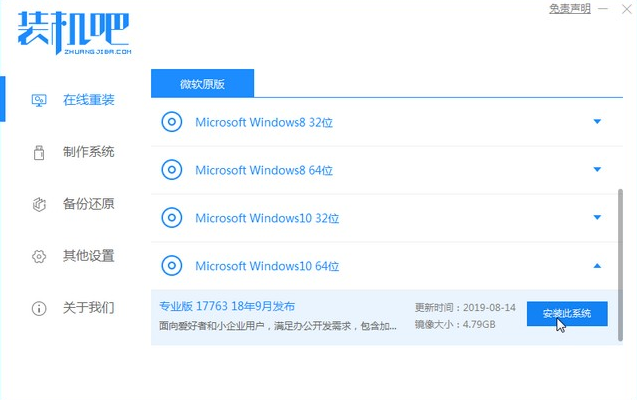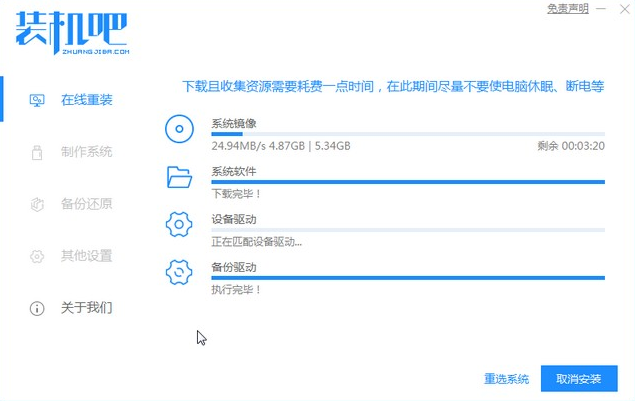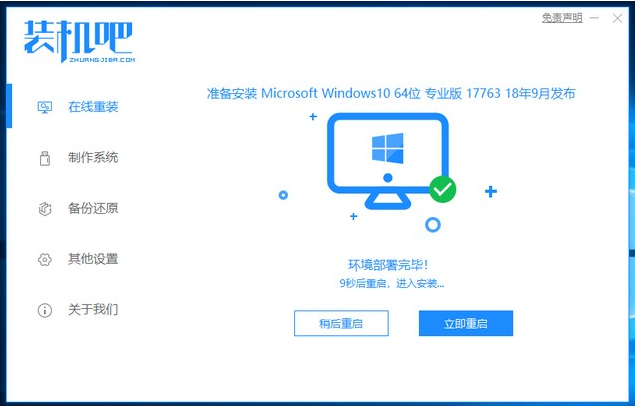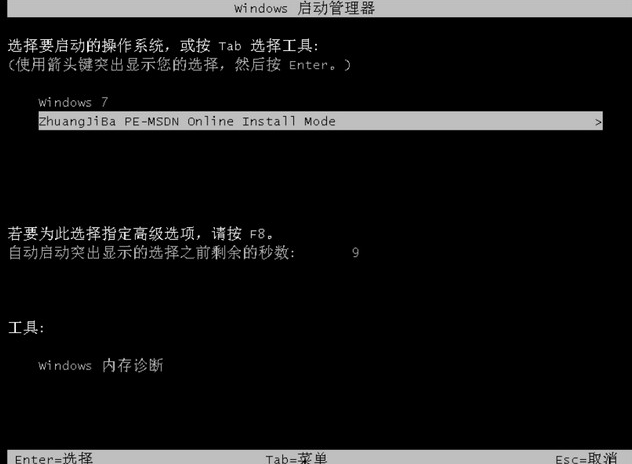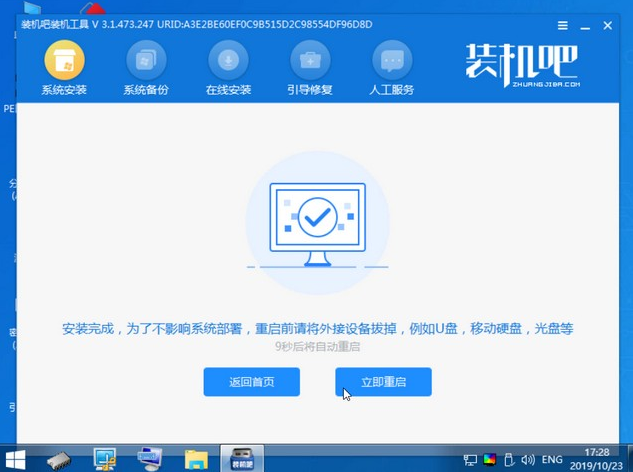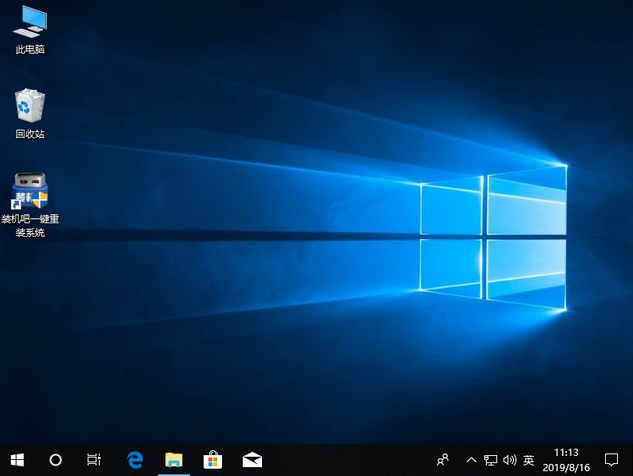Warning: Use of undefined constant title - assumed 'title' (this will throw an Error in a future version of PHP) in /data/www.zhuangjiba.com/web/e/data/tmp/tempnews8.php on line 170
一键装机的图文教程
装机吧
Warning: Use of undefined constant newstime - assumed 'newstime' (this will throw an Error in a future version of PHP) in /data/www.zhuangjiba.com/web/e/data/tmp/tempnews8.php on line 171
2021年06月21日 10:08:01
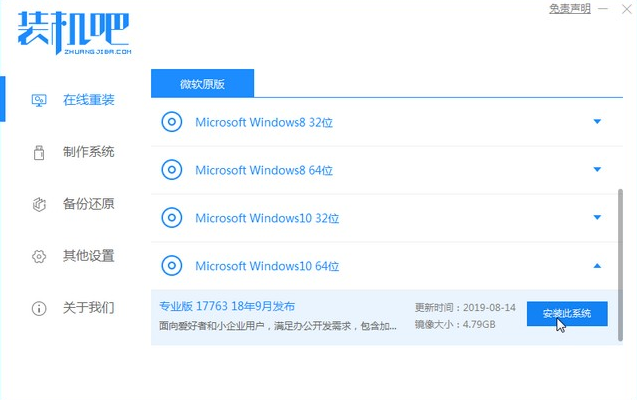
电脑是我们生活中经常使用的工具。很多小伙伴在使用的时候时间一长电脑就会出现卡顿等情况。这个时候我们就可以使用一键重装系统软件也就是一键装机的方法来帮助我们重装系统解决。下面就让我们一起来看看一键装机怎么操作吧!
一键装机的图文教程:
1、我们搜索下载装机吧在线重装系统工具,选择我们需要的系统。
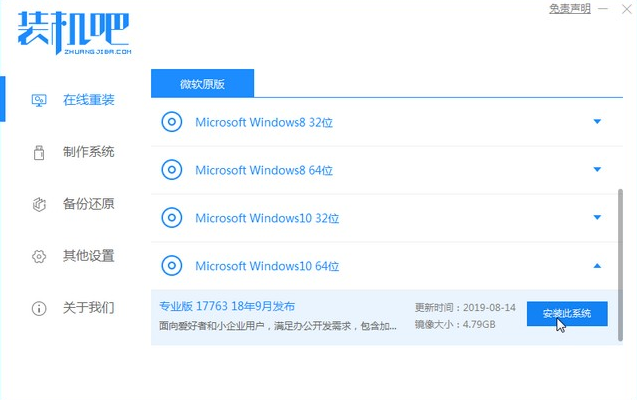
2、等待下载系统文件,我们要让电脑不断电、不断网。
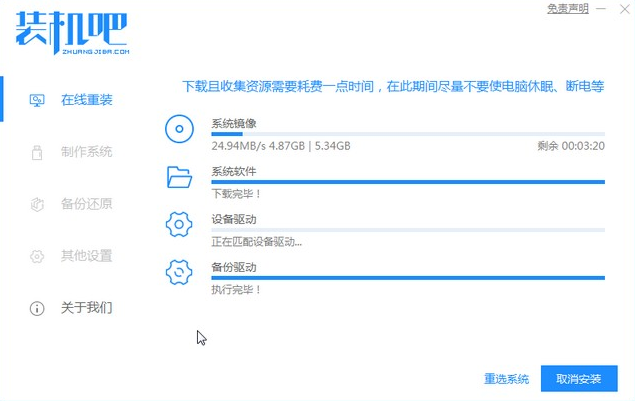
3、下载完成后开始环境部署,部署完成后我们点击立即重启重启电脑。
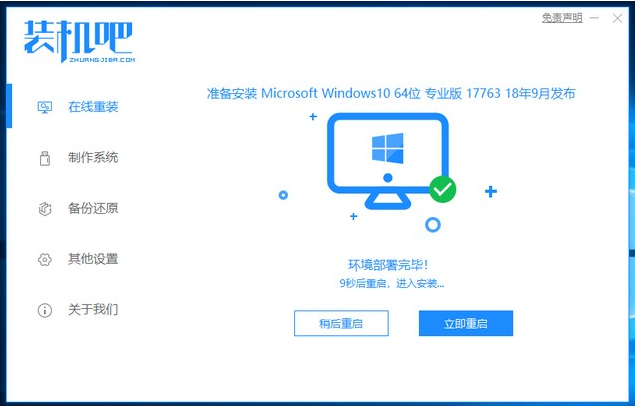
4、进入windows启动管理器界面,选择进入125315 pe系统。
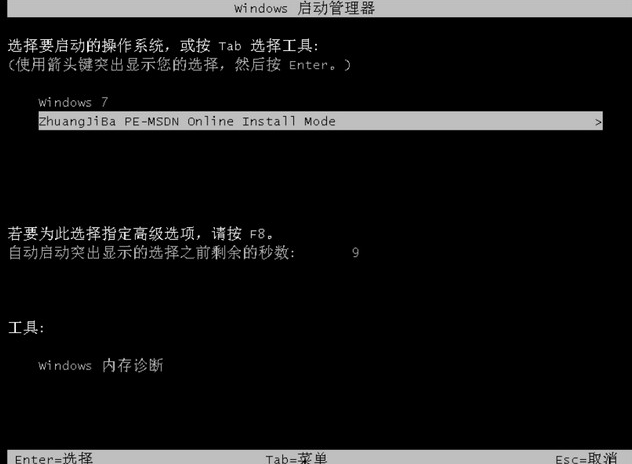
5、在pe系统中,装机吧装机工具会自动帮助我们重装系统,我们无需任何操作,等待安装完成点击立即重启即可。
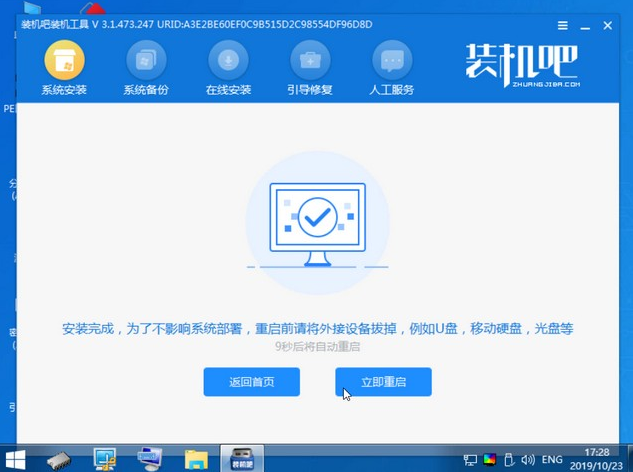
6、重启完电脑之后我们就进入到新系统啦。
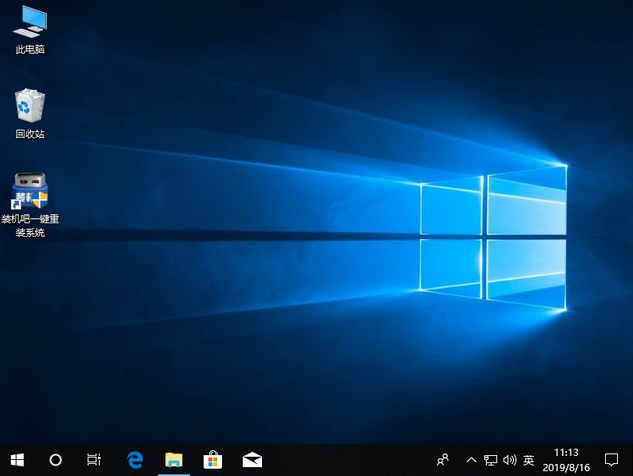
以上就是关于一键装机怎么操作的图文教程啦!