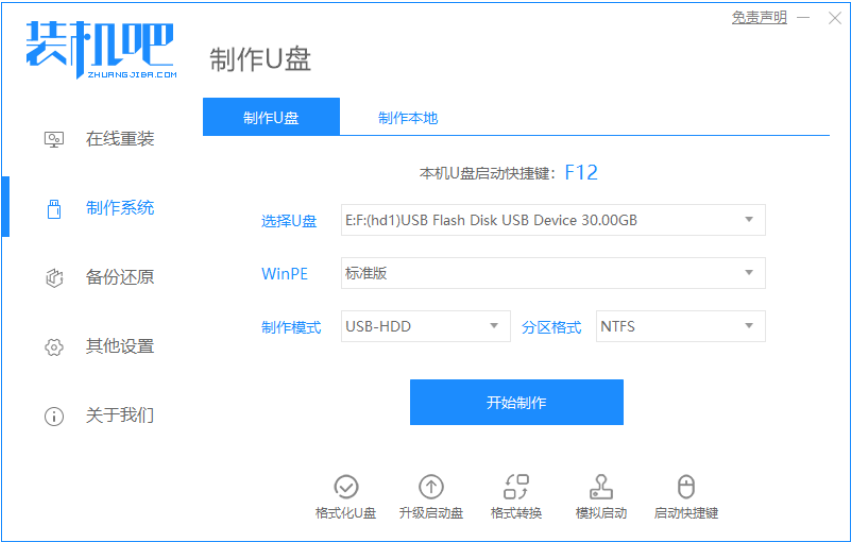
有小伙伴在使用电脑的时候,遇到了电脑蓝屏,系统崩溃等情况导致电脑进不了系统,不知道该怎么办。其实我们可以考虑重装系统进行修复,那么怎么重装系统呢?下面小编就教下大家电脑进不了系统的情况下u盘重装系统教程。
下面以安装win10系统为例,具体的步骤如下:
1、先在一台可用的电脑上下载安装好装机吧一键重装系统软件并打开,插入一个 8GB 以上 U 盘,在制作系统中点击开始制作。
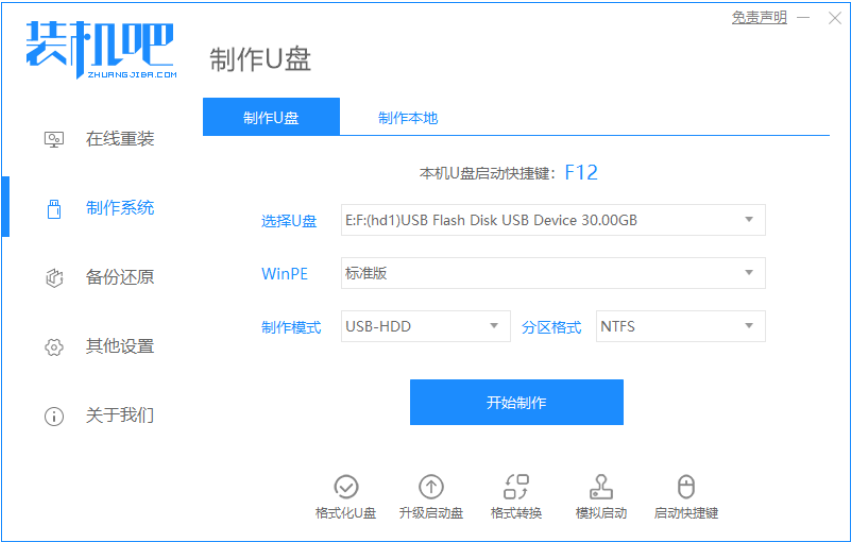
2、选择需要安装的win10系统。
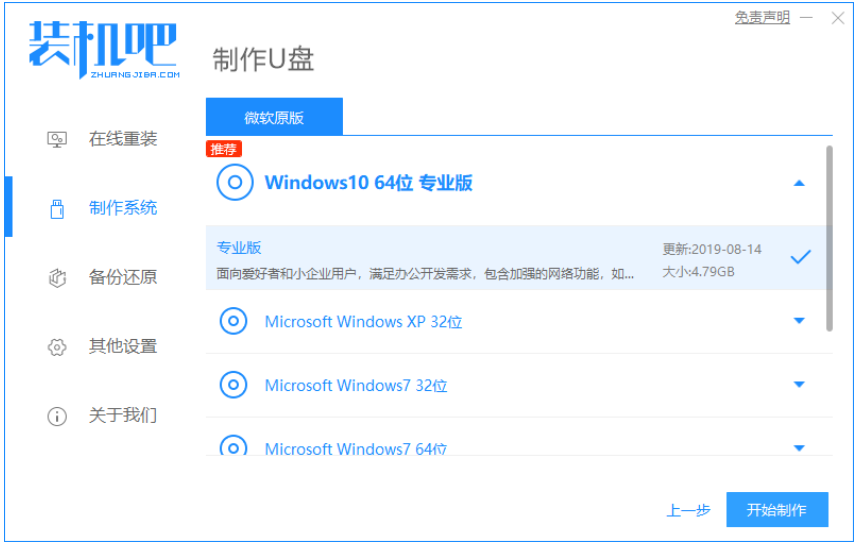
3、软件会自动开始下载win10系统镜像资料等。
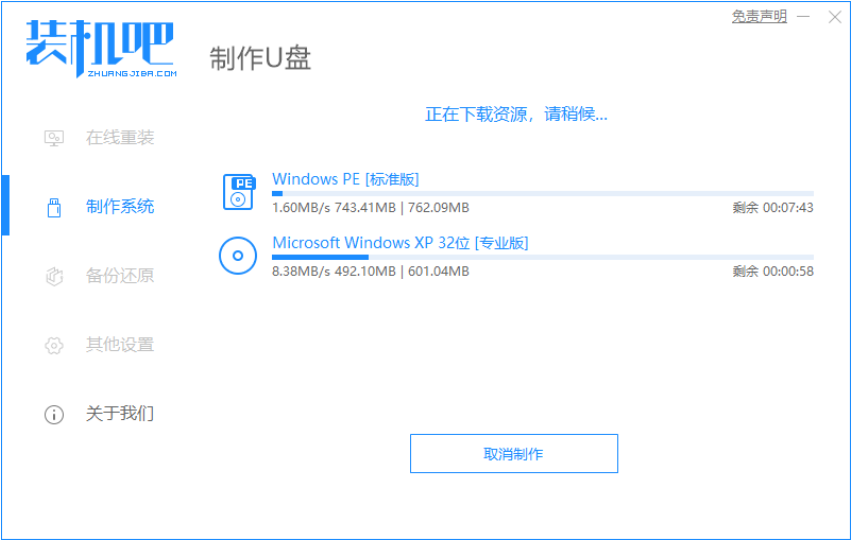
4、提示制作完成后,查看电脑的启动热键,然后退出u盘。
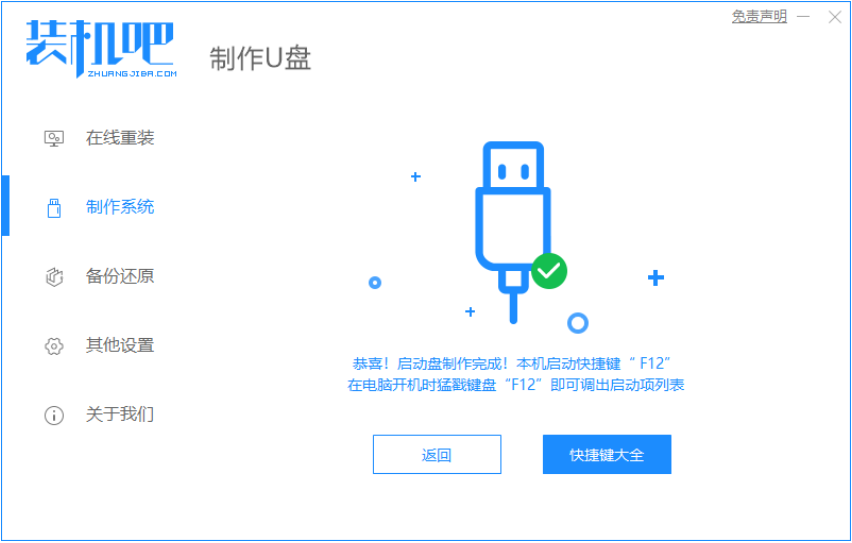
5、把制作好的启动 U 盘插到电脑上,开机快速按 Esc 或 Del 或 F12 等进入到 Bios 设置 U 盘启动。(不同的电脑启动热键不同,可以自行查询)
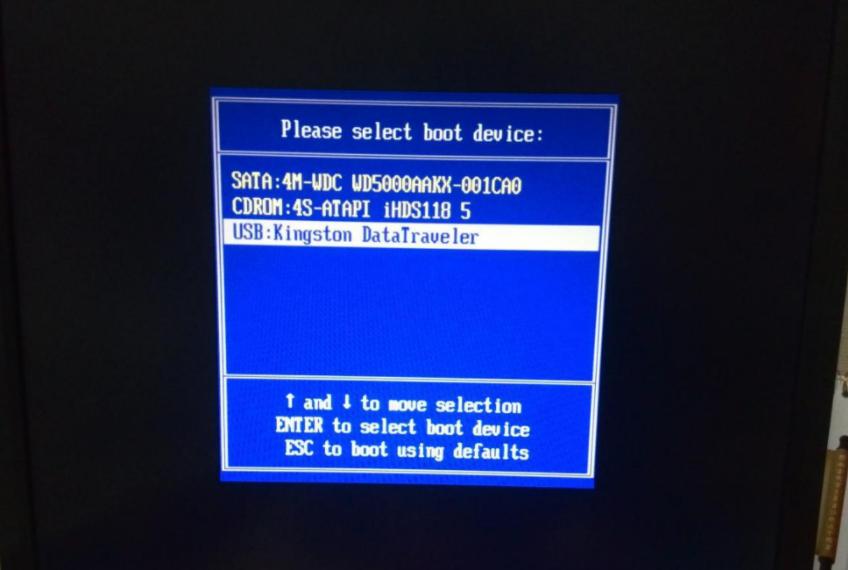
6、PE系统中打开桌面上装机吧装机工具,选择要安装的windows系统安装到c盘。耐心等待安装完成后重启。
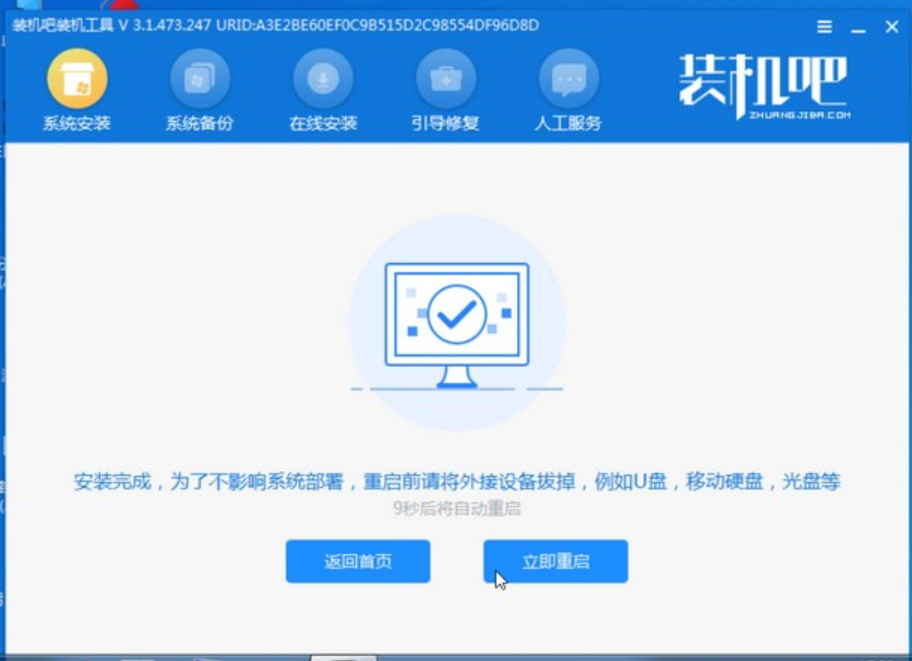
7、经过耐心等候,进入到win10系统桌面就表示系统安装完成啦。
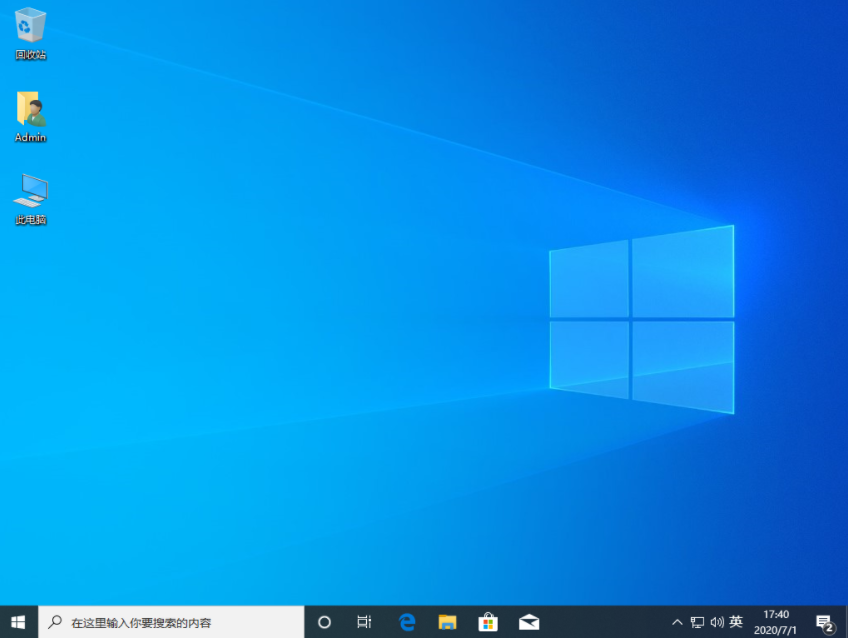
总结
1、进入装机工具主页,选择win10系统安装;
2、下载完成后重启电脑进入pe系统安装;
3、安装完成后再次重启。
以上便是电脑进不了系统的情况下u盘重装系统教程,有需要的小伙伴可以参照教程进行操作即可,想要了解更多关于重装系统的内容可以点击装机吧一键重装系统官网了解更多资讯,希望以上内容可以帮到大家。




