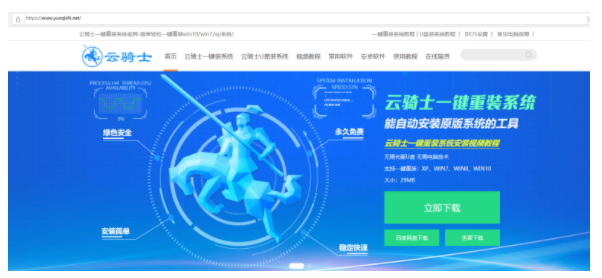
云骑士一键重装系统十分适用于电脑小白,因为我们只需要按照其给出的简单提示操作就可轻松搞定系统重装。那么云骑士如何重装win7系统呢?具体操作如下:
工具/原料
系统版本:windows7
品牌类型:华硕灵耀14
软件版本:云骑士一键重装系统
方法/步骤:
1、在官网上下载并安装云骑士一键重装系统软件,双击打开后选择启动U盘界面。接着在电脑上插入一个空白8g以上的u盘,点击制作U盘启动盘。
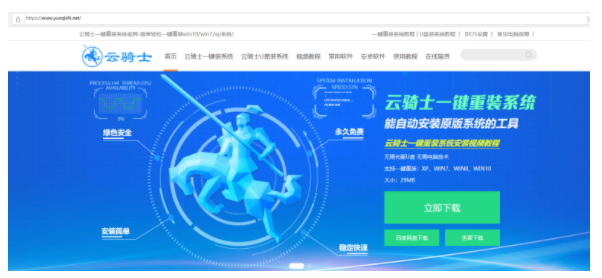
2、在此界面选择此次需要安装的win7系统,选定后点击开始制作。
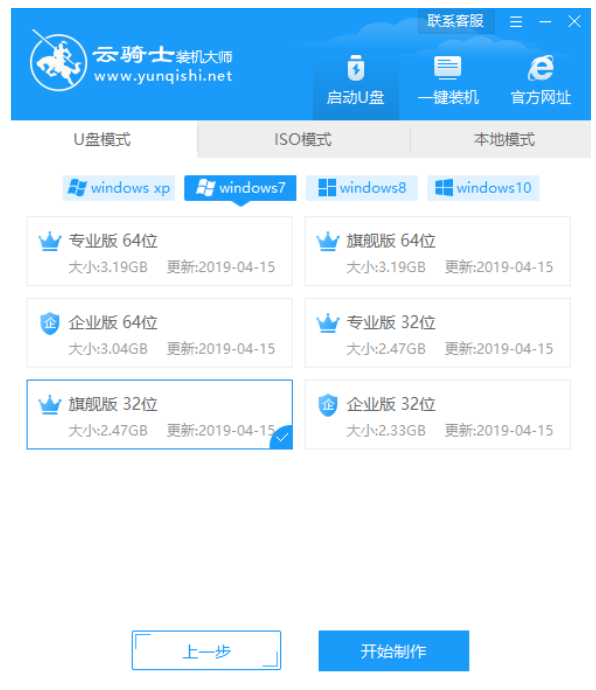
3、接着软件便会自动开始制作启动盘,稍作等待。
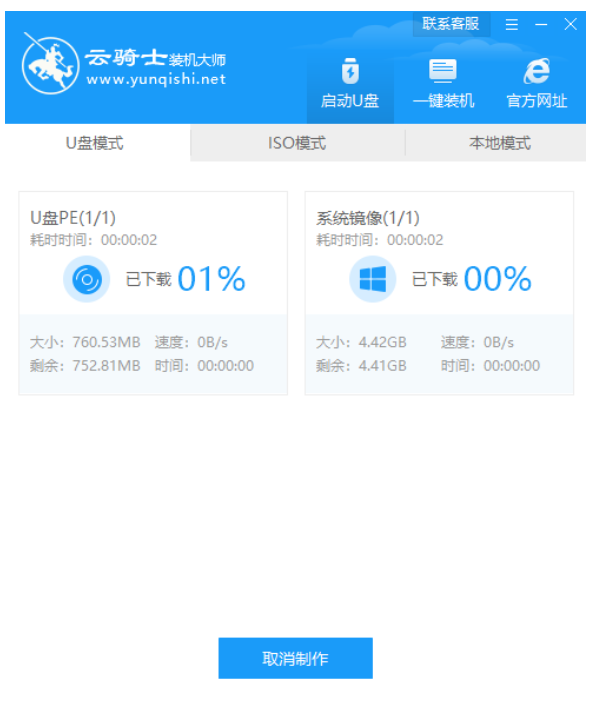
4、制作完成后,先确认U盘启动快捷键,以便一会进入系统启动菜单。确认完后然后再拔出u盘退出。
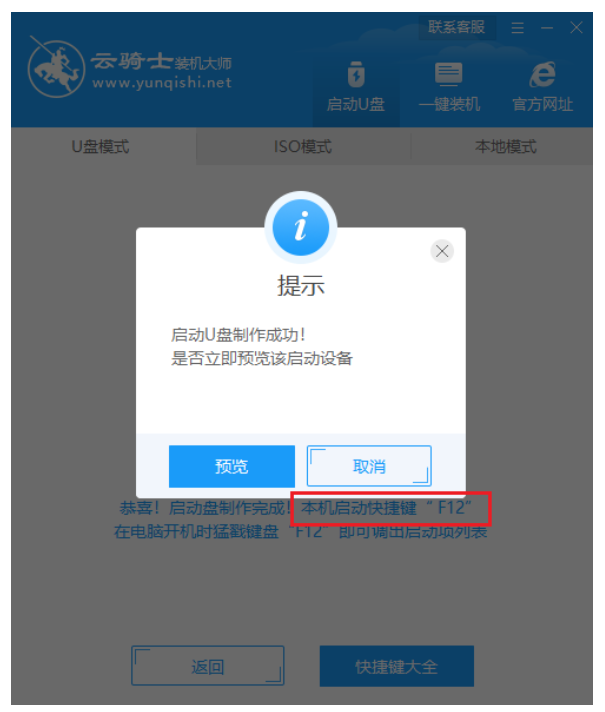
5、将u盘启动盘插入到需要重装的电脑,在开机过程中不断按下U盘启动快捷键,直到进入系统启动菜单中,选择带有USB字样的选项并回车。
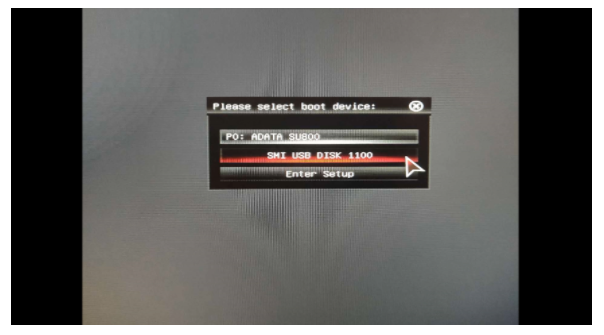
6、进入启动界面后,选择第一项Windows 10 PE进入系统。
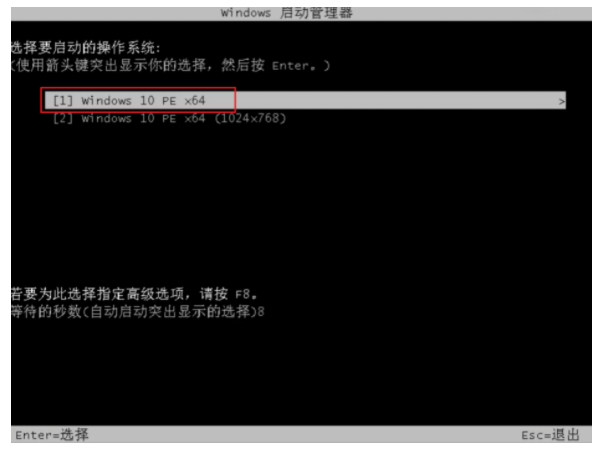
7、进入pe系统后,打开云骑士就会自动开始安装win7系统到系统盘c盘上,耐心等待安装完成即可。
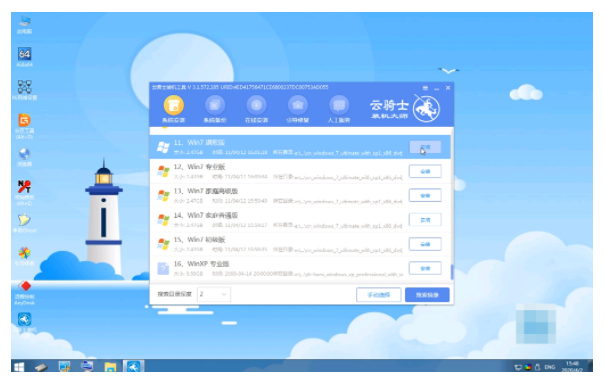
8、当软件提示安装完成后,拔出U盘,点击立即重启。
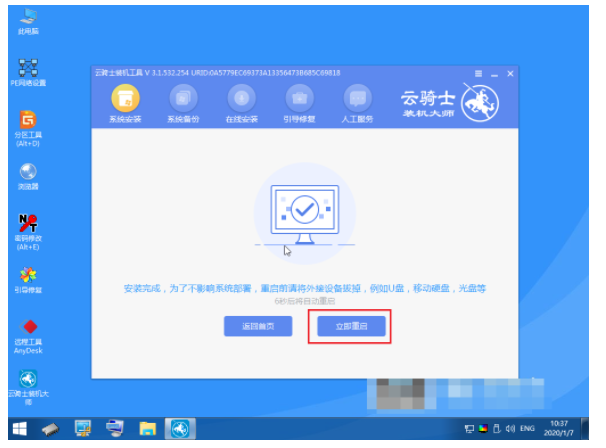
9、重启电脑进入win7系统桌面即表示系统重装完成。

总结:以上就是小编今日分享的云骑士重装win7系统教程,有需要的小伙伴可以参照教程实操一下哦。




