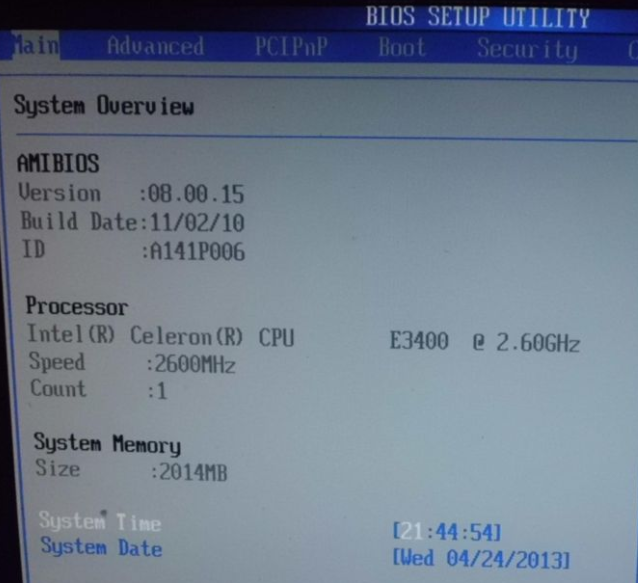
U盘精灵是一个真正简单方便免费的U盘启动制作工具,一键u盘装系统兼容所有电脑机型及U盘,u盘启动盘制作工具让您一键快速完成系统重装,下面就和大家介绍一下u盘精灵装机教程吧。
在使用u盘精灵制作完启动盘后,启动电脑设置BIOS从U盘启动。
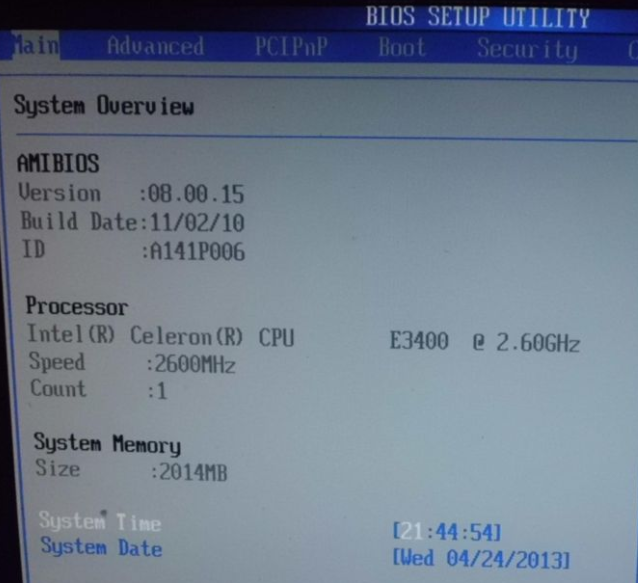
按“→”切换到“Boot”页面。
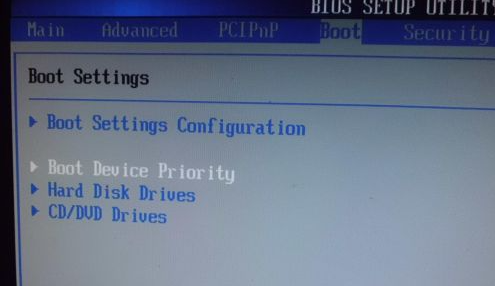
按上下键选择“Boot Device Priority”,回车进入Boot Device Priority 界面,“1st Boot Device”选择U盘即可。
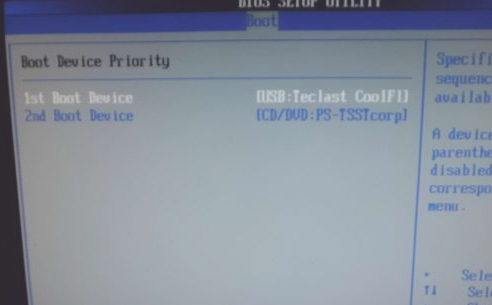
然后按“F10”键,保存并退出BIOS设置。
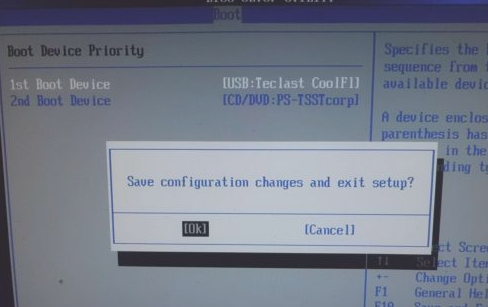
然后就会重新启动系统,并从U盘启动。
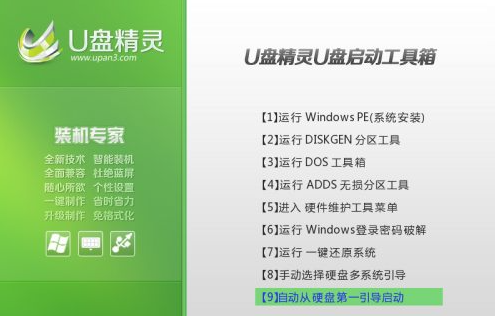
通过按上下键选择第一项“【1】运行Windows PE(系统安装)”,按回车键即可进入PE系统。
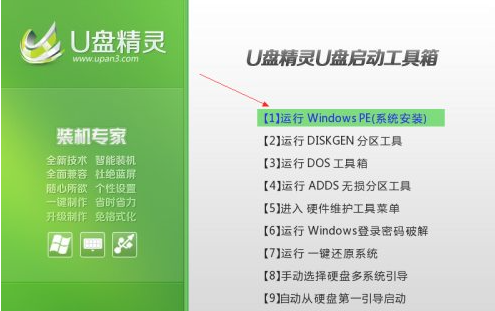
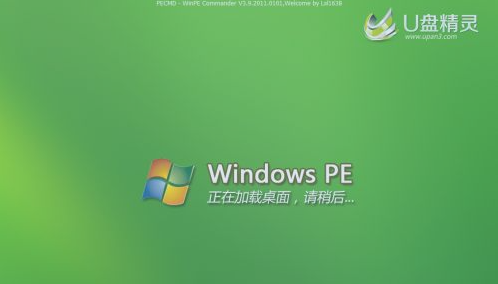
此时“U盘精灵智能快速装”工具已经自动启动了,此时,我们选择需要还原的系统文件,也就是上文中我说到的提前准备的系统文件,如:G:\winXPSP3.GHO文件。
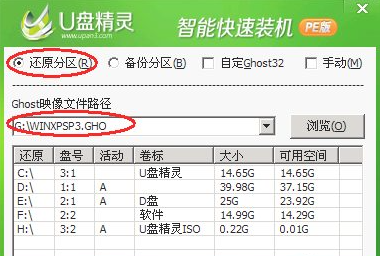
选择需要还原的分区,一般都是C盘,然后再点击确定按钮。
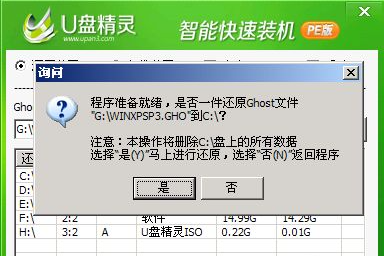
此时点击“是”即可开始通过还原方式安装系统。
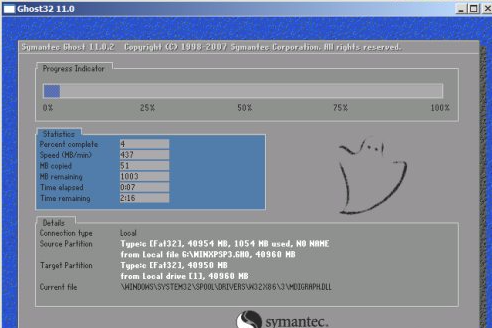
还原完成后,会出现如下图提示。
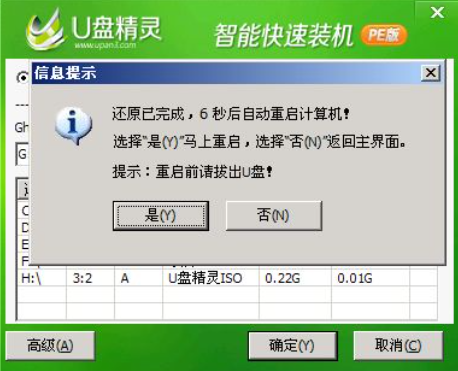
以上就是u盘精灵重装系统的具体步骤了,大家可以参考一下。




