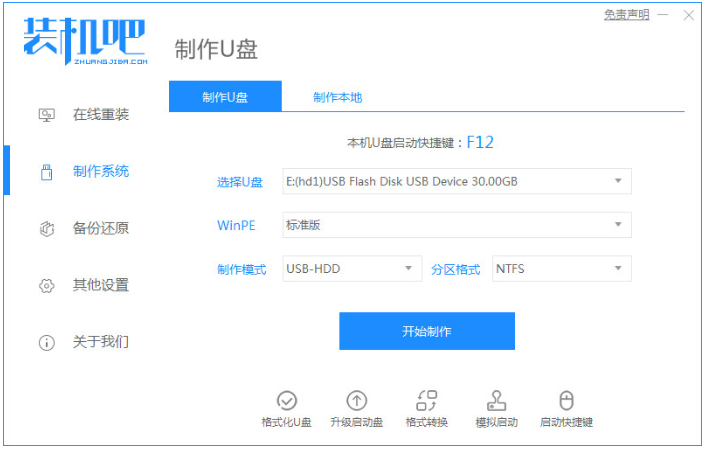
win7系统深受大家喜爱,但很多网友不知道怎么安装win7系统,下面小编就教下大家windows7系统安装教程。
工具/原料
系统版本:windows7系统
品牌型号:联想
制作工具:装机吧一键重装系统
方法步骤
1.打开下载好的装机吧一键重装系统,插入一个8g左右的U盘,选择u盘重装系统模式,点击开始制作启动盘。
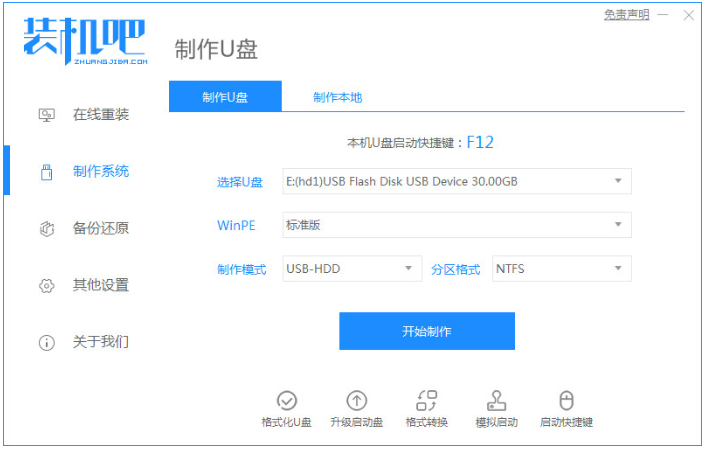
2.选择需要安装的win7系统版本,点击开始制作。
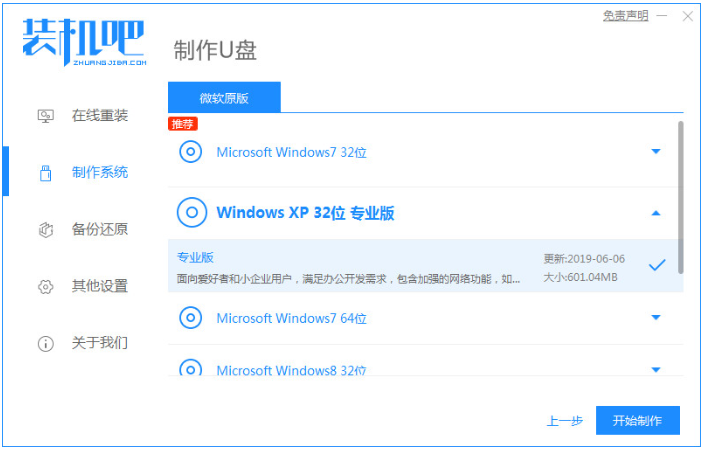
3.等待软件制作u盘启动盘成功后,快速预览需要安装的电脑主板的启动热键,再拔除u盘退出。
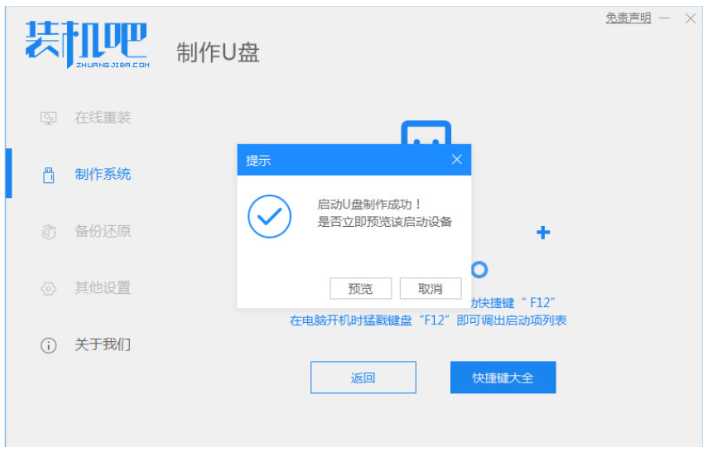
4.插入u盘启动盘进电脑中,开机不断按启动热键进启动界面,选择u盘启动项回车确定进入到pe选择界面,选择第一项pe系统回车进入。
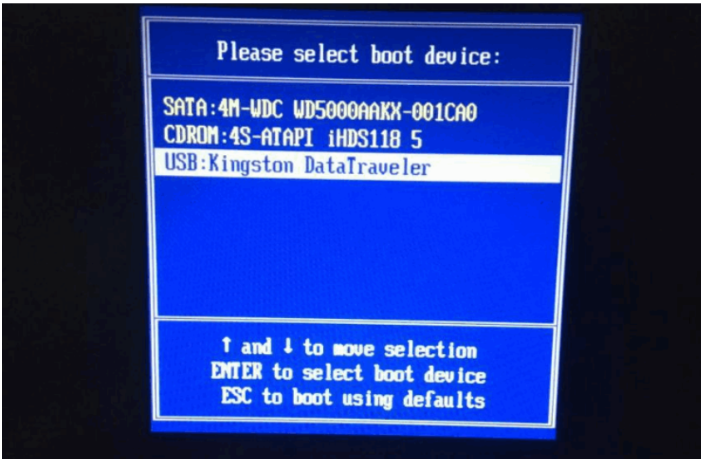
5.、在桌面上打开装机吧装机工具,选择自己已经下载好的win7系统镜像点击安装到系统盘c盘。
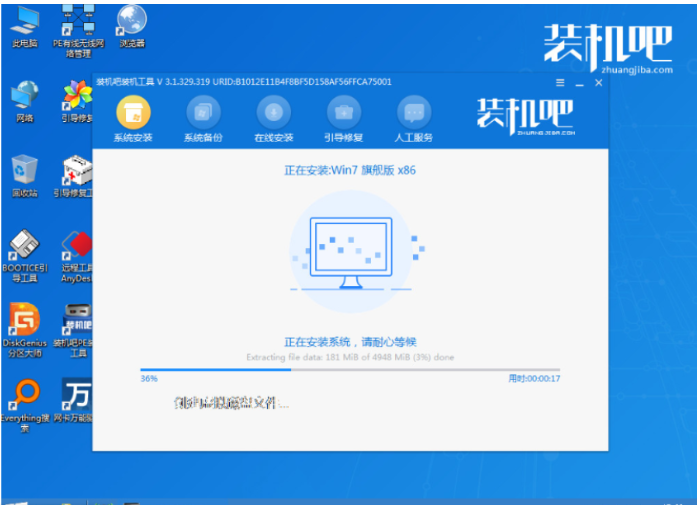
6.等待安装完成后,选择立即重启电脑,进入新的win7系统桌面。
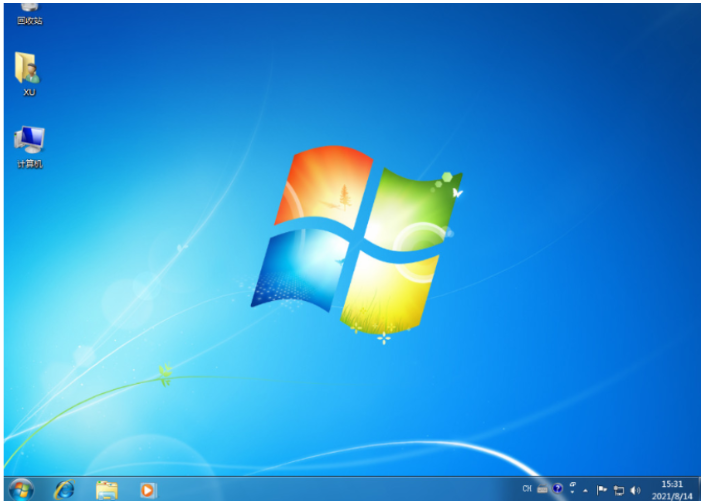
注意事项
安装系统前要提前备份U盘以及重要资料,以防文件丢失。
提前关闭杀毒软件,以防杀毒软件误识导致安装失败。
总结
利用重装软件制作U盘启动盘;
将启动盘插入需要安装的电脑;
重启进入PE系统安装win7系统;
安装完成后重启即完成。




