
用u盘怎么重装系统win7?这是小编最近在贴吧的时候,看到网友在讨论的一个问题。很多用户不知道u盘重装win7系统的操作步骤图解,那么今天小编就来跟大家分享一下用u盘怎么重装系统win7步骤,一起来看看吧。
工具/原料:
系统版本:win7旗舰版
品牌型号:惠普14-d046TU
软件版本:咔咔装机一键重装系统 v3.1.532.254+1个8g以上的空白u盘
方法/步骤:
用u盘重装系统win7步骤:
1、打开下载好的咔咔装机软件,选择U盘重装系统。

2,选择U盘模式,点击“开始制作”下一步。
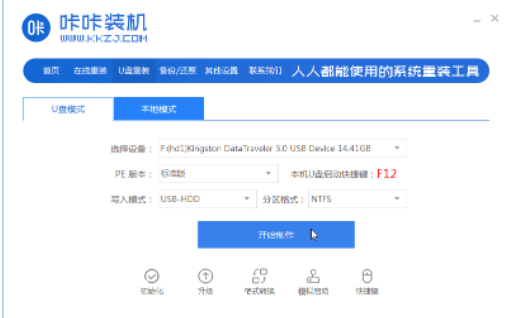
3,勾选自己想要安装的操作系统,点击“开始制作”。
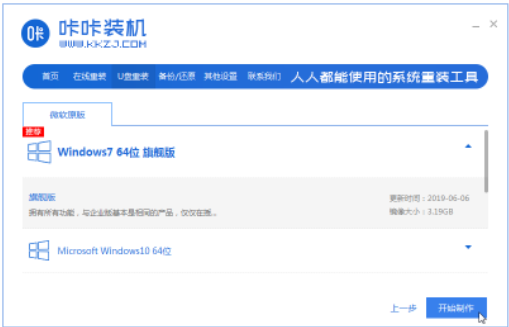
4,等待咔咔装机提示“启动u盘制作成功”后,我们可以先点击“预览”。
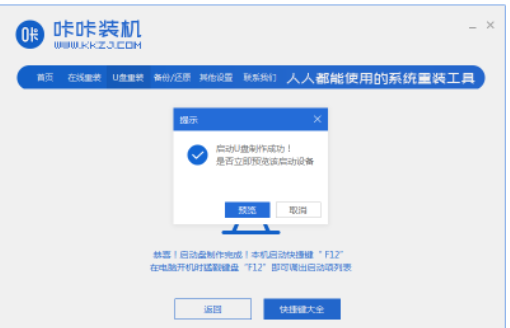
5,查看电脑启动快捷键是哪个后,直接将u盘拔出来插入需要安装系统的电脑上。
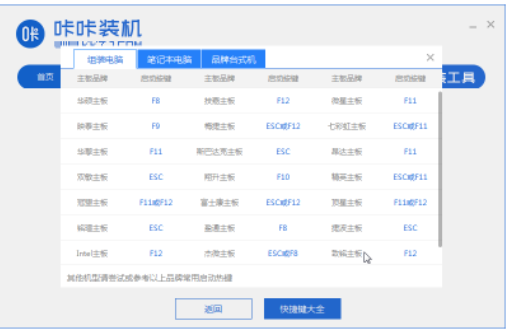
6,插上U盘开机后通过键盘上下键选择然后按下回车键进入。
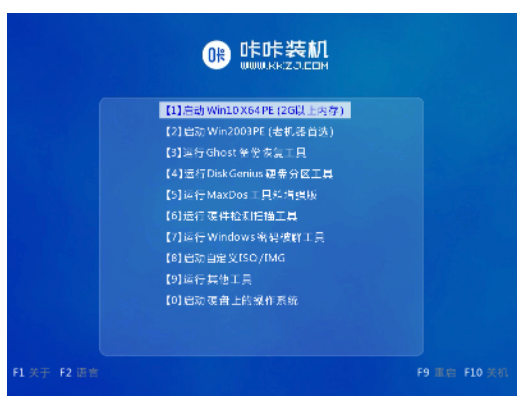
7,进入pe安装系统界面,选择一个我们需要安装的系统。
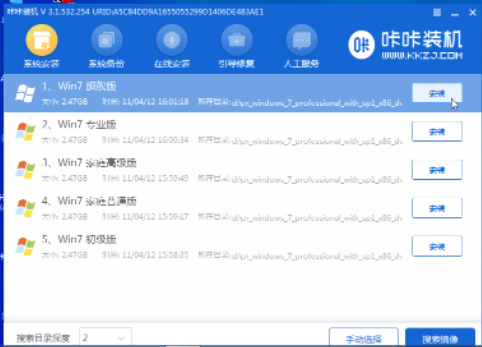
8,将目标分区改为“磁盘C”,点击“开始安装”。

9,等待系统镜像安装完成后,拔掉u盘,重启电脑进入系统桌面即可。

总结:
1、打开下载好的咔咔装机软件,选择U盘重装系统,选择U盘模式,点击“开始制作”下一步。
2、勾选自己想要安装的操作系统,点击“开始制作”,等待咔咔装机提示“启动u盘制作成功”后,我们可以先点击“预览”。
3、查看电脑启动快捷键是哪个后,直接将u盘拔出来插入需要安装系统的电脑上,插上U盘开机后通过键盘上下键选择然后按下回车键进入。
4、进入pe安装系统界面,选择一个我们需要安装的系统,将目标分区改为“磁盘C”,点击“开始安装”。
5、等待系统镜像安装完成后,拔掉u盘,重启电脑进入系统桌面即可。




