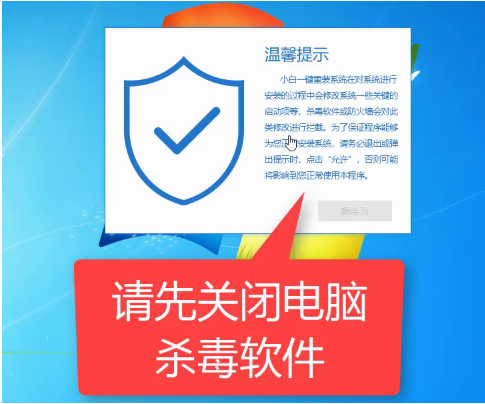
台式机是一种独立分离的计算机,一般家庭都会选择台式电脑,虽然占用空间比较多,但是其扩展性和散热性比较具有优势。台式机无法开机如何重装win7系统呢?在使用电脑的时候我们经常会遇到系统崩溃,无法启动电脑的情况,这时候重装系统就比较困难了。下面,我就给大家介绍一下台式机无法开机怎么重装系统win7系统的方法。
工具/原料
系统版本:windows7系统
品牌型号:戴尔
软件版本:小白一键重装系统
方法一、台式电脑开不了机怎么重装系统的方法
1、使用可以上网的电脑下载小白一键重装系统软件,下载完成后将其打开,U盘插入电脑
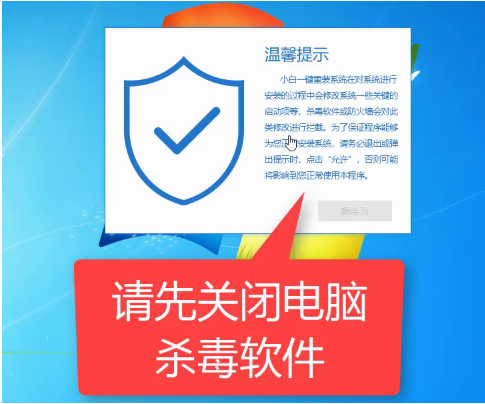
2、等待软件检测完成后选择制作系统
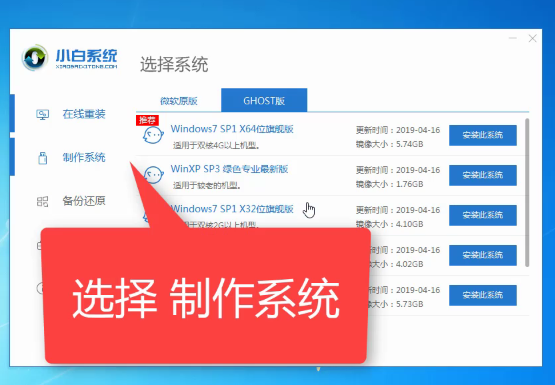
3、软件会自动识别U盘盘符,点击开始制作
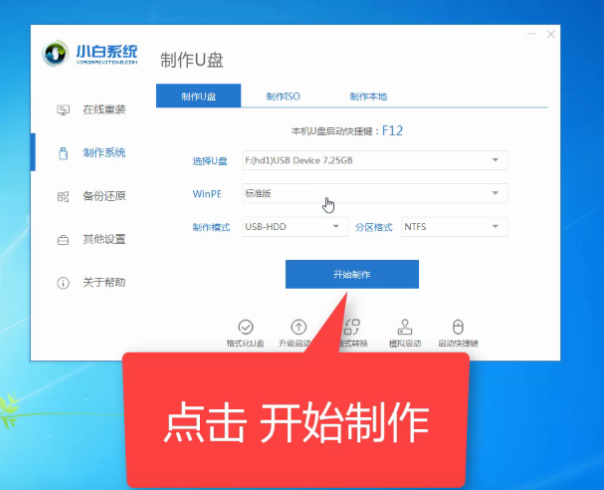
4、选择需要安装win7系统,开始制作
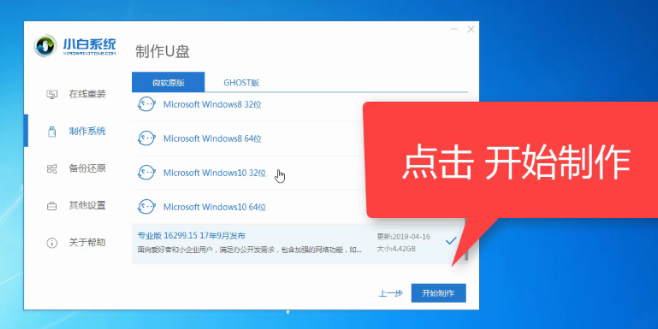
5、提示格式化U盘,点击确定
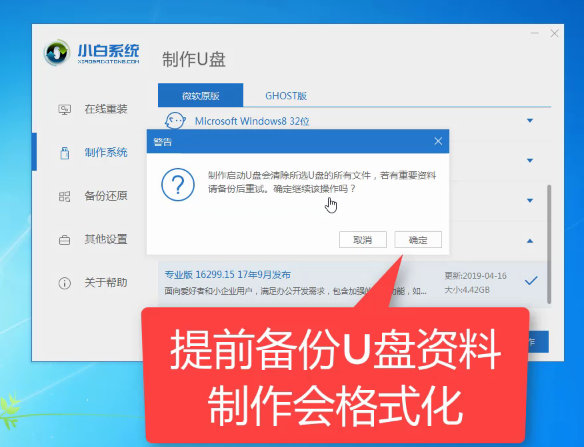
6、等待U盘启动盘制作完成后会出现成功的提示,点击取消,点击快捷键大全
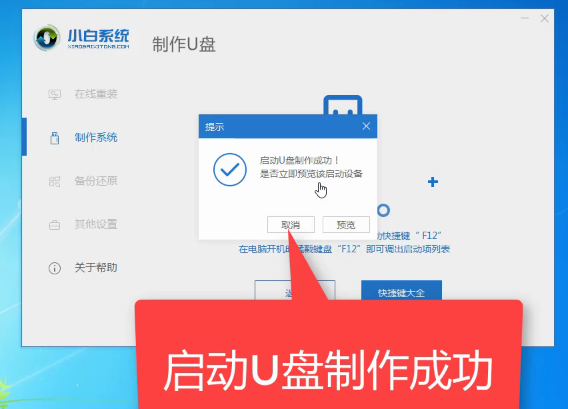
7、在此界面下我们可以看到不同品牌的U盘启动快捷键,找到对应的要重装系统电脑启动热键,将其记下,拔出U盘
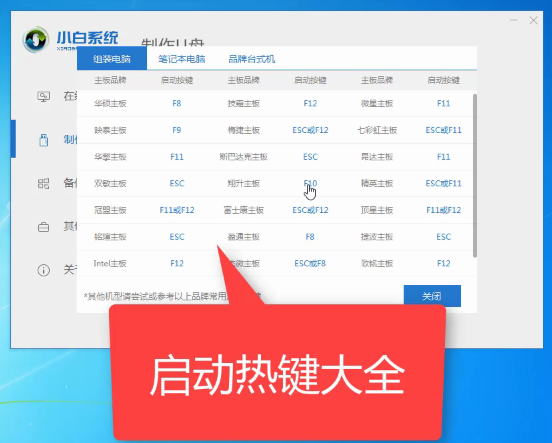
8、插入要重装win7系统的电脑上,按下开机键后立即不停的点按U盘启动热键,直到出现启动选择界面,选择U盘选项,回车

9、进入PE选择界面,方向键选择第一项,回车。
10、进入PE桌面后弹出小白装机工具,选择之前下载好的win7系统镜像,点击安装
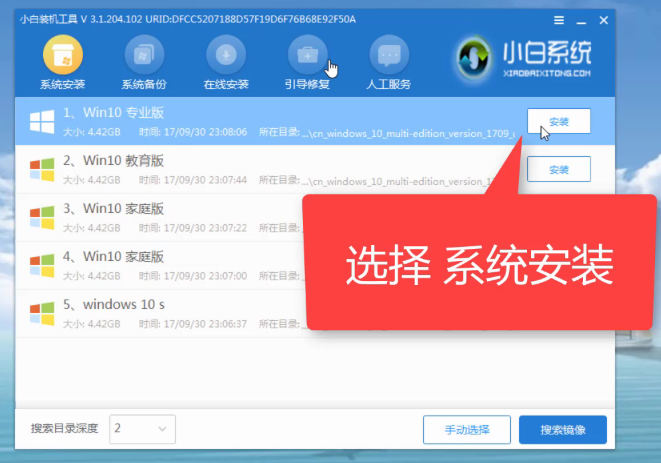
11、将其安装到系统盘C盘,然后点击左下角的开始安装
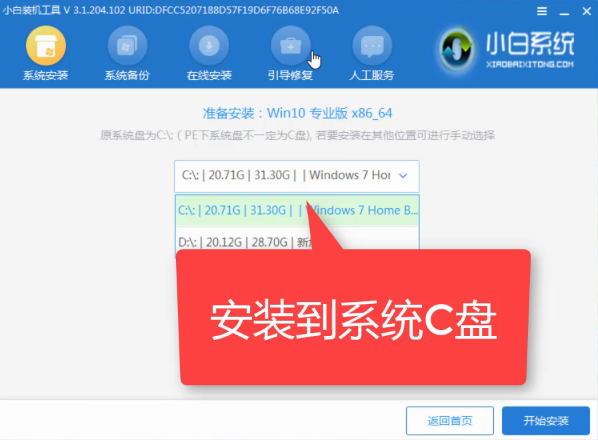
12、点击提示窗口中的确定
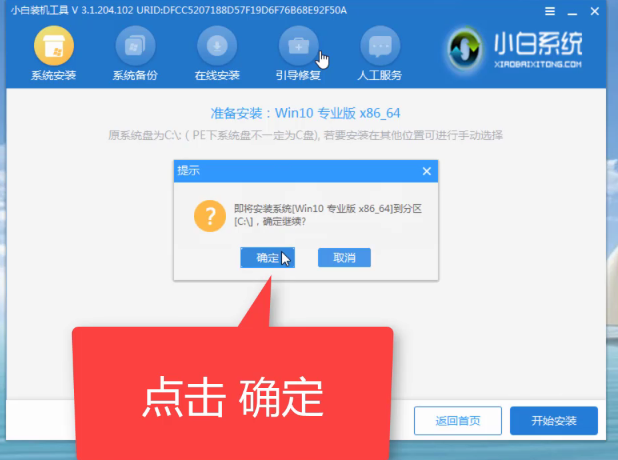
13、然后等待系统的安装即可,完成后拔掉U盘,点击立即重启
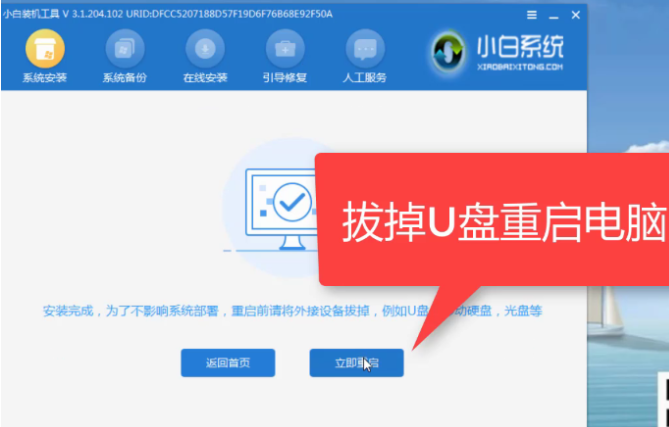
14、进入win7系统桌面就可以正常使用啦
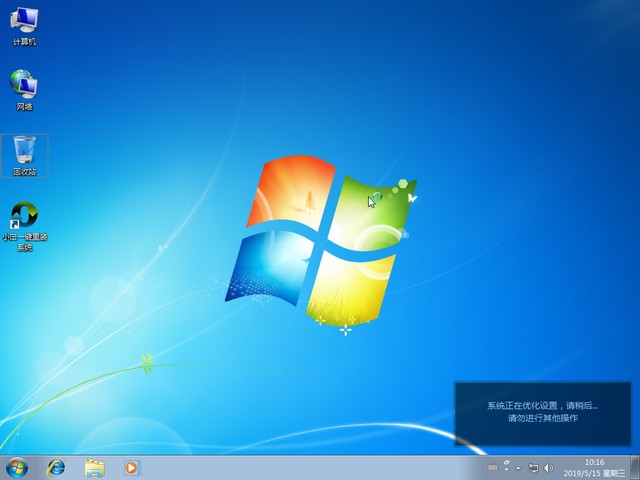
参考资料:win7重装系统
总结
1、下载小白一键重装系统软件,下载完成后将其打开,U盘插入电脑,选择制作系统。
2、选择需要安装win7系统,开始制作,提示格式化U盘,点击确定,现成功的提示,点击取消。
3、将U盘插入要重装win7系统的电脑上,开机后按U盘启动热键进入选择界面,选择U盘选项,回车。
4、进入PE选择界面,方向键选择第一项,回车。
5、进入PE桌面选择之前下载好的win7系统镜像,点击安装,点击确定。
6、然后等待系统的安装完成后拔掉U盘,点击立即重启,进入桌面,完成。




