
许多自带win7系统的老电脑,在使用久了都会出现各种各样的老毛病,特别是一些用户在使用电脑的时候不知道怎么就感染了顽固病毒,而且一些杀毒软件还无法删除,那么遇到这种情况我们应该怎么处理呢?下面小编就带着大家一起看看大白菜系统安装windows7步骤教程吧!
工具/原料:
系统版本:windows7系统
品牌型号:戴尔xps系列(XPS13、XPS15)
软件版本:大白菜
操作方法:
Step1: 下载安装大白菜装机工具,并制作一个大白菜U盘启动盘(注意在完成这一步的过程中需要将杀毒软件全部关闭,否则会导致制作失败)
Step2:U盘制作完成后,查询该电脑型号的U盘启动快捷键。接着重启电脑,在重启电脑的过程中不断地按下快捷键,稍后电脑会显示启动项设置,这时我们将U盘作为第一启动项即可

Step3:接下来会进入大白菜pe界面,一般选择“启动Win10 X64 PE(2G以上内存)”
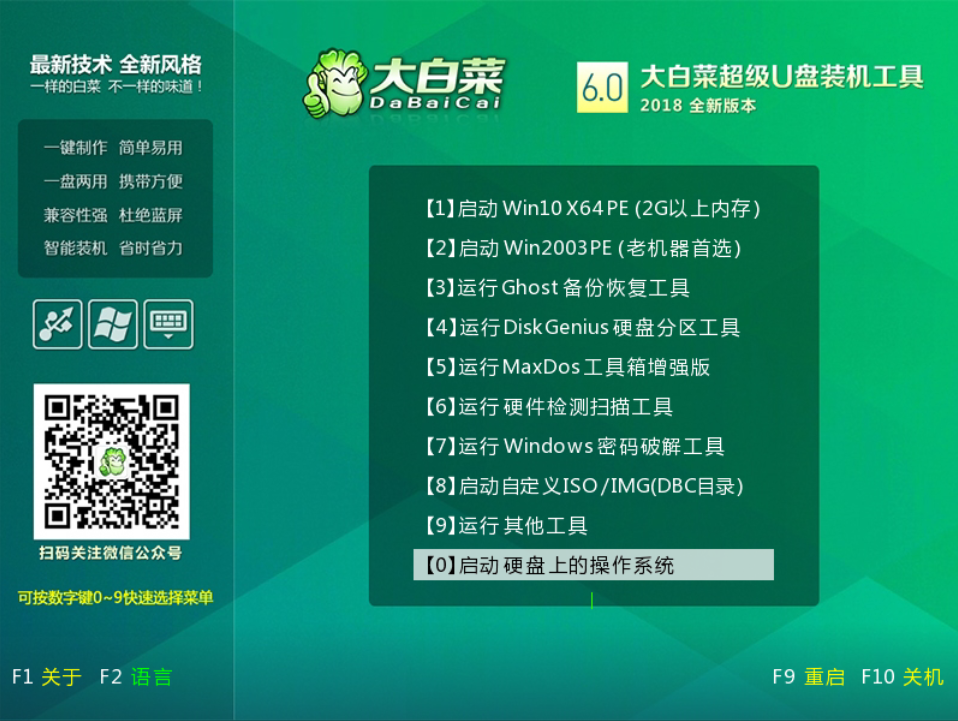
Step4:打开大白菜一键重装后,如果没有准备好系统镜像,我们可以选择在线系统下载
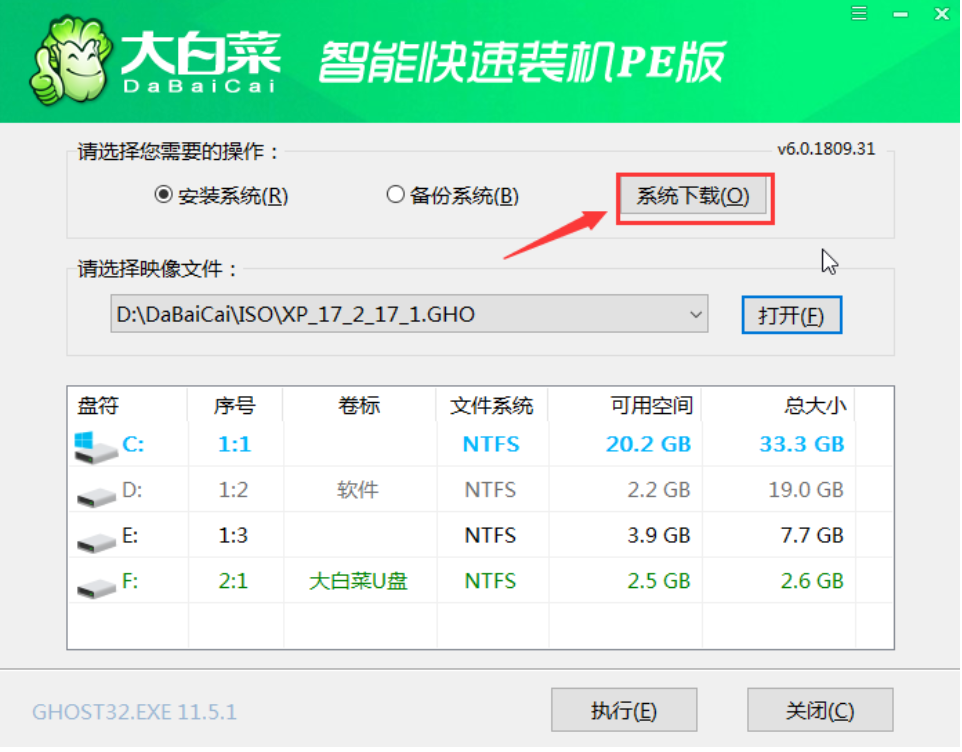
Step5:点击“系统下载”后,在弹出Windows系统在线下载窗口,我们可以在这里选择需要的系统下载,并进行安装
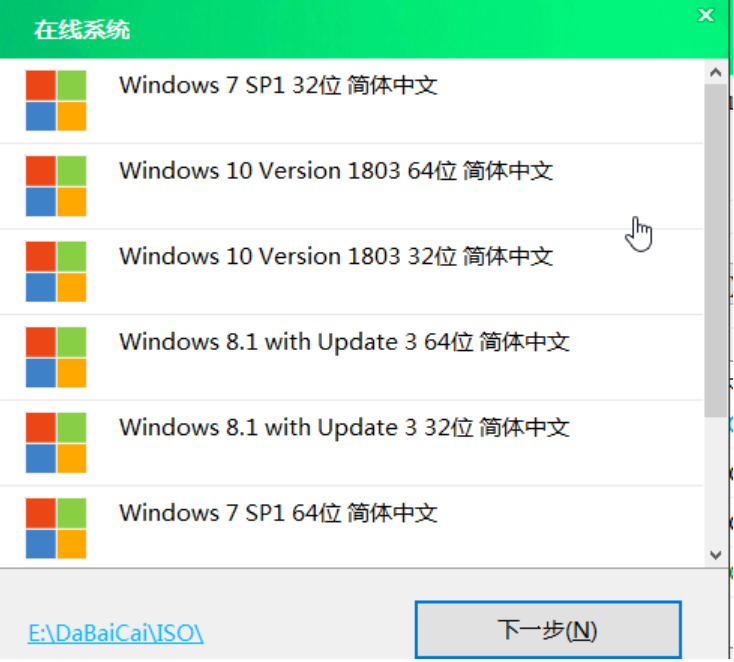
Step6:系统下载好后,提示是否安装,点击“立即安装”
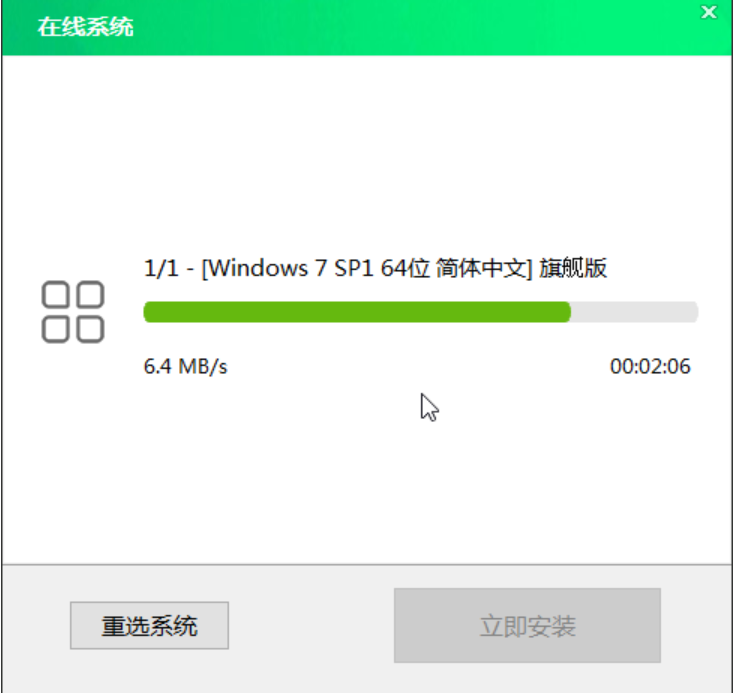
此时会弹出一键还原的提示窗口,勾选复选框后点击“是”
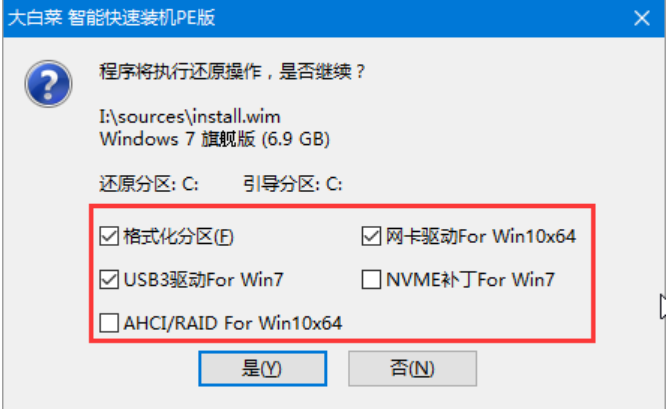
Step7:安装完成提示重启,请先拔掉U盘再重启电脑
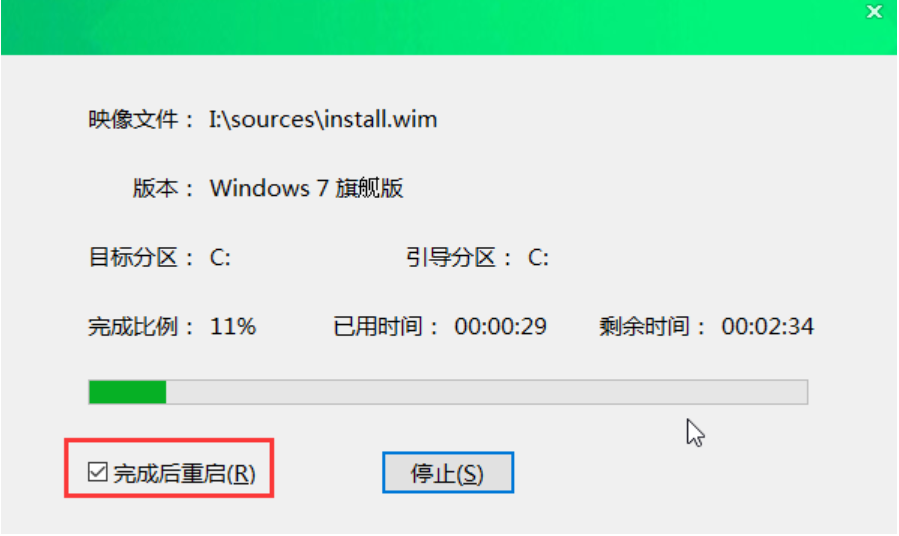
Step8:系统下载并安装完成后,重启电脑,会进行系统的部署。期间会激活系统并安装驱动程序,耐心等待部署完成,即可进入安装好的系统
如果您在重装前准备好了系统镜像,可在step1中选择“安装系统”,选择准备好的系统镜像和安装路径,一般选择C盘,完成后点击“执行”。接下来的操作如上所述,在此就不再重复了。
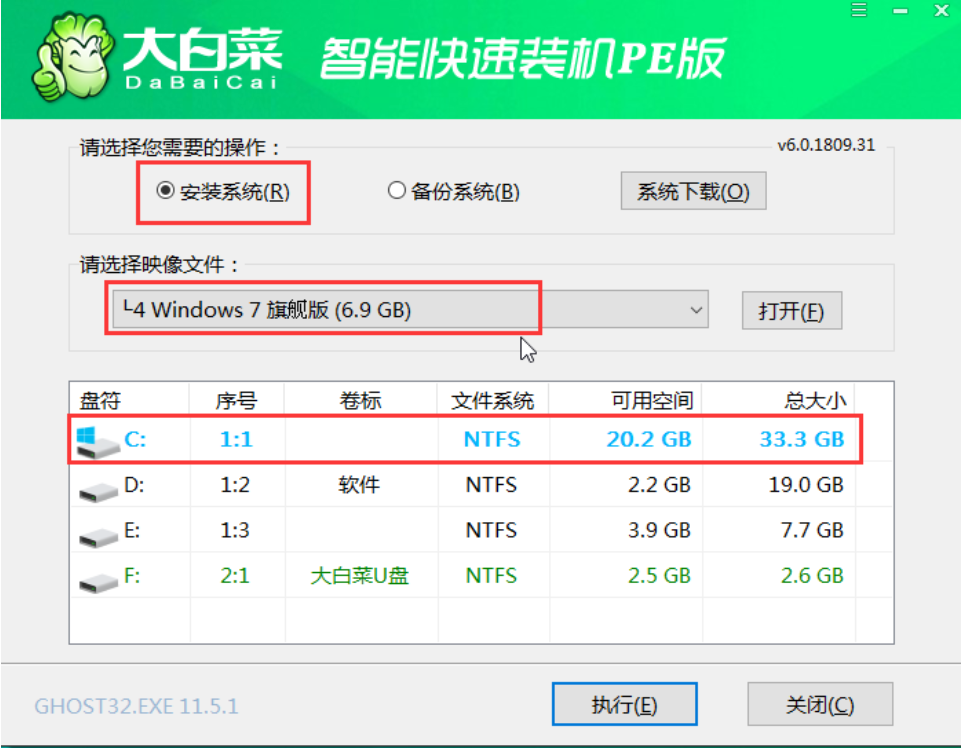
总结:
以上就是小编为大家带来的大白菜U盘重装win7系统教程。通过大白菜装机工具进行U盘启动盘的制作,可以使用制作好的U盘为电脑重装系统,简单方便,希望能够帮助到有需要的用户。




