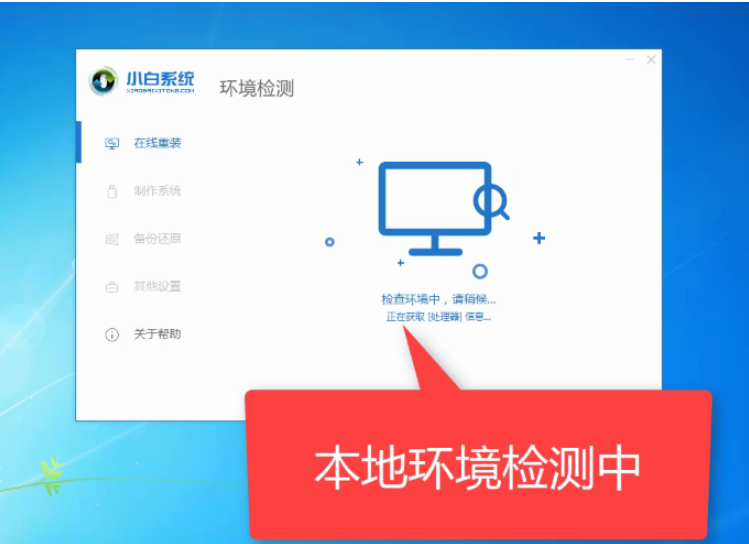
重装系统的方式有多种,可以选择在线一键重装,或者u盘启动盘重装等。当我们没有u盘或光盘的时候,我们可以选择在线win7系统重装。下面小编就给大家介绍下通过小白一键重装系统工具,在线重装win7系统的步骤。
1. 打开下载好的最新版本的小白一键重装系统软件,出现温馨提示窗口,关闭杀毒软件。(在重装系统时会对修改系统的一些启动项,避免因拦截造成重装失败)
2. 然后小白软件会自动检测电脑安装环境是否适合重装系统。如果想要获取人工客服技术支持,可以点击关于帮助。
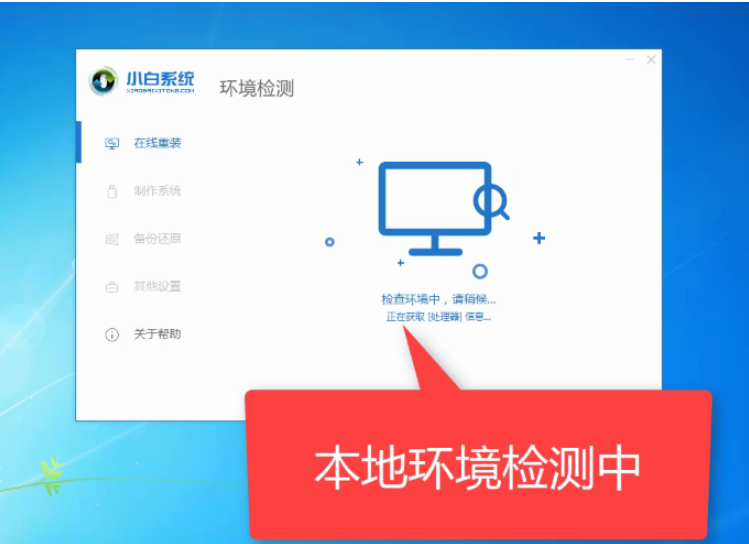
3. 检测完成后来到选择系统界面,可以选择自己需要的系统版本,这里我们选择win7系统。小白系统支持安装32位和64位的系统,注意一下自己需要安装的系统位数哦。选择完成后点击安装此系统。
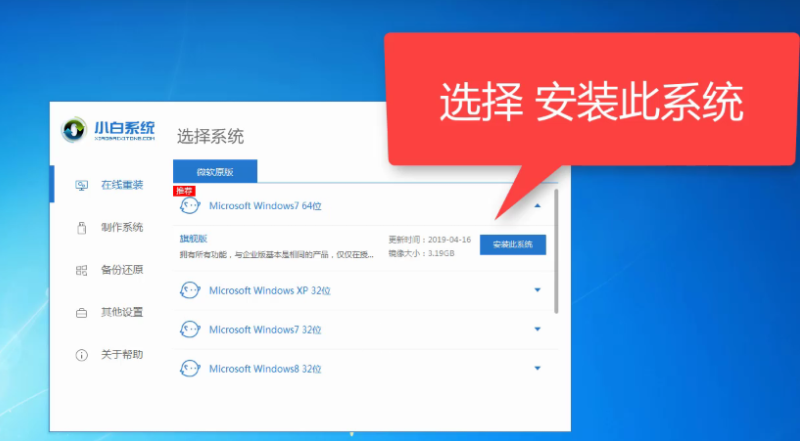
4. 选择需要安装的软件,点击下一步。
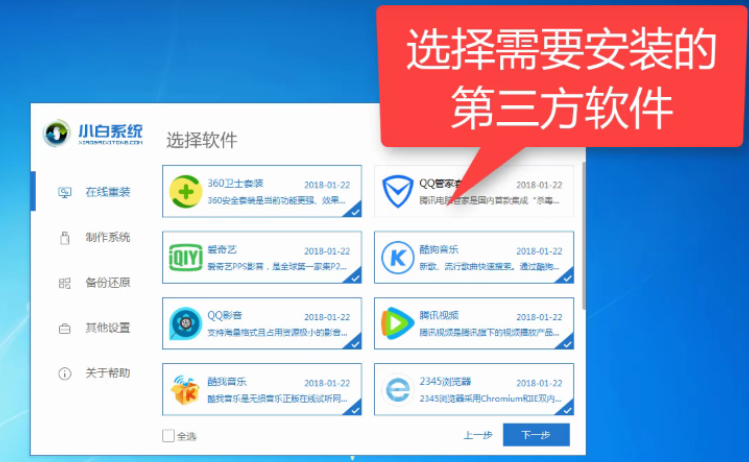
5. 出现提示窗口,如果电脑插入了外部存储设备,请拔掉设备点击继续。
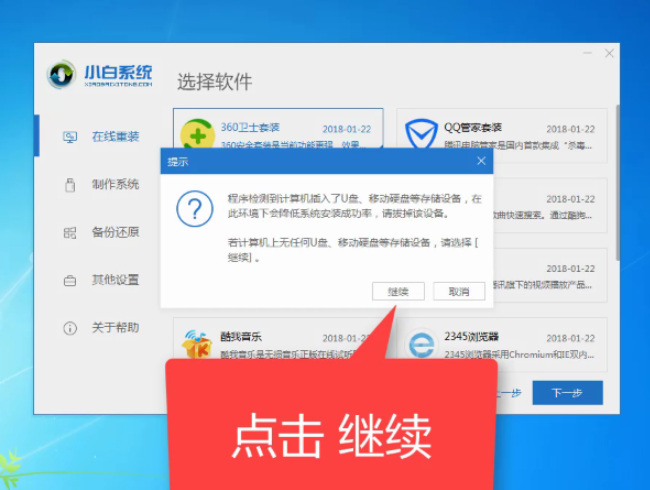
6. 之后就等待系统、软件,驱动的下载,安装,部署,后面的操作步骤就无需我们动手安装啦,我们了解一下就好。
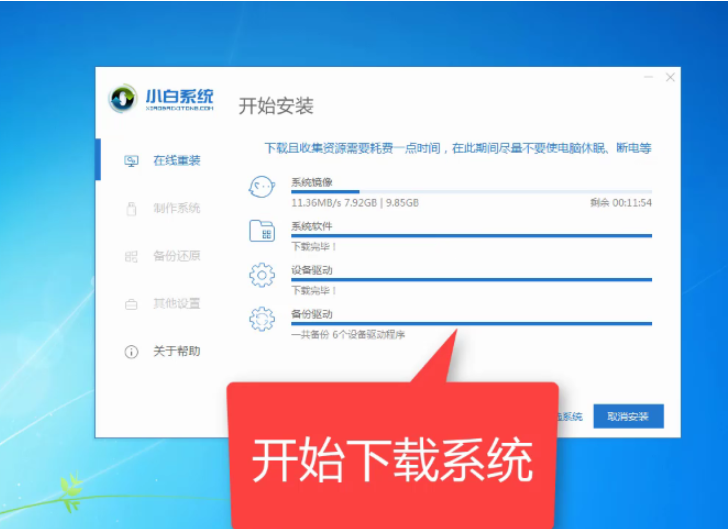
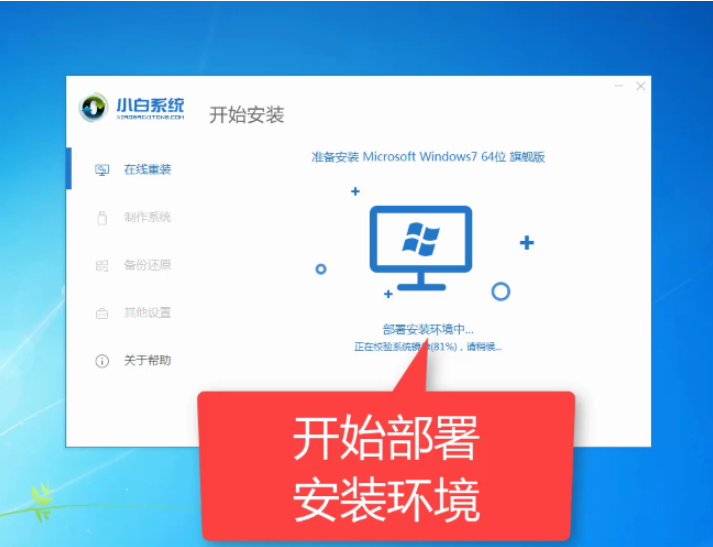
7. 准备工作完成后电脑会自动重启。
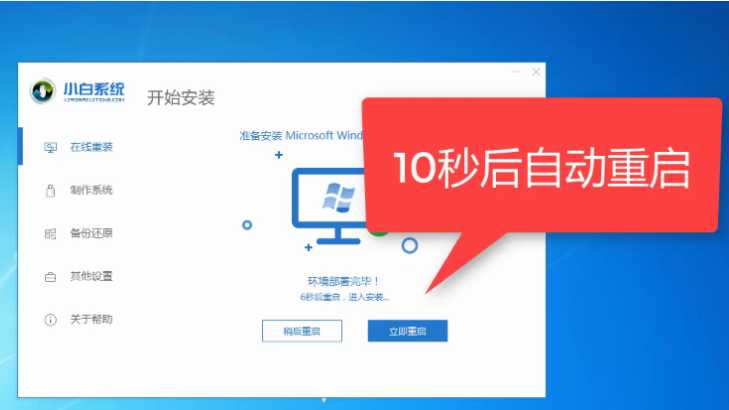
8. 重启电脑后出现Windows启动管理器界面,等待几秒会自动进入小白PE系统,不想等的小伙伴就直接用方向键选择第二项“xioabai PE-msdn..”,回车。
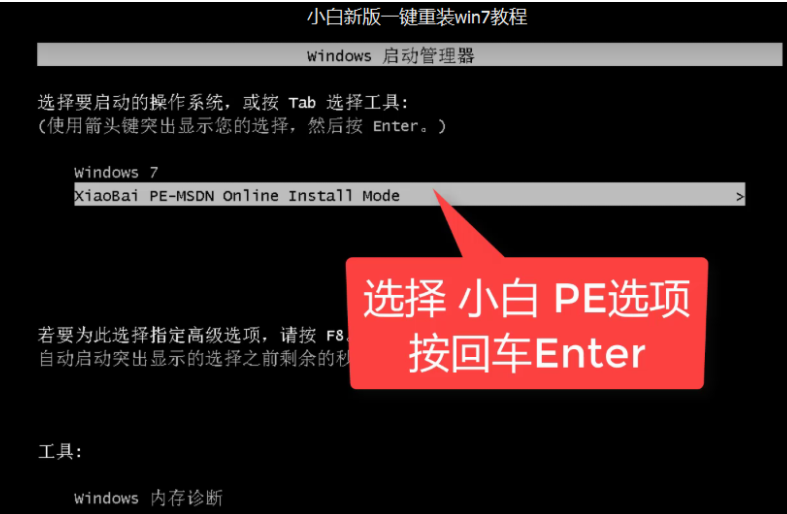
9. 小白装机工具开始正式安装系统
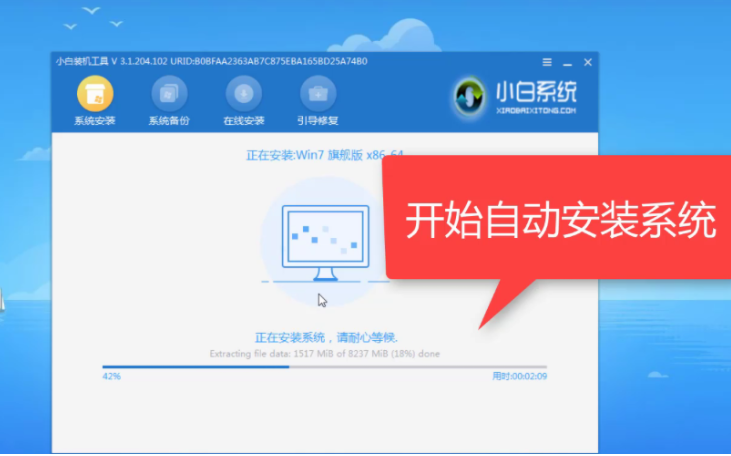
10. 完成后等待系统重启
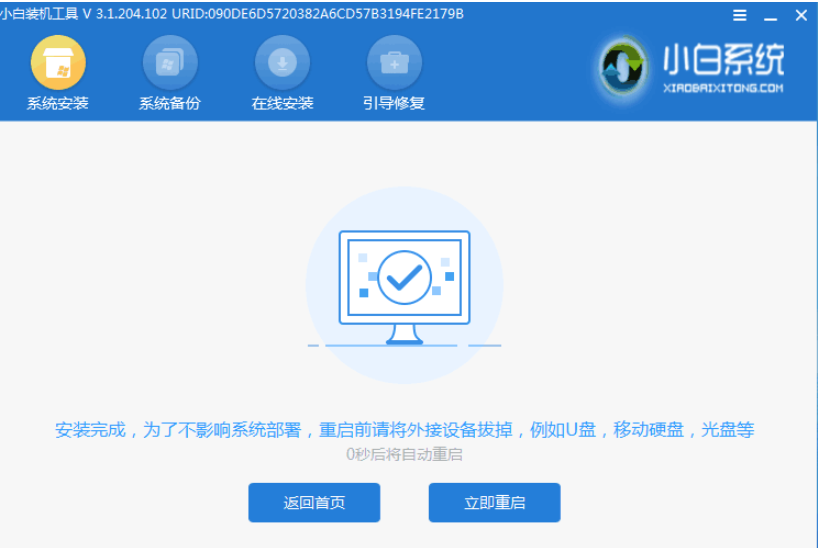
11. 等待一会儿就可以进入win7系统正常使用啦
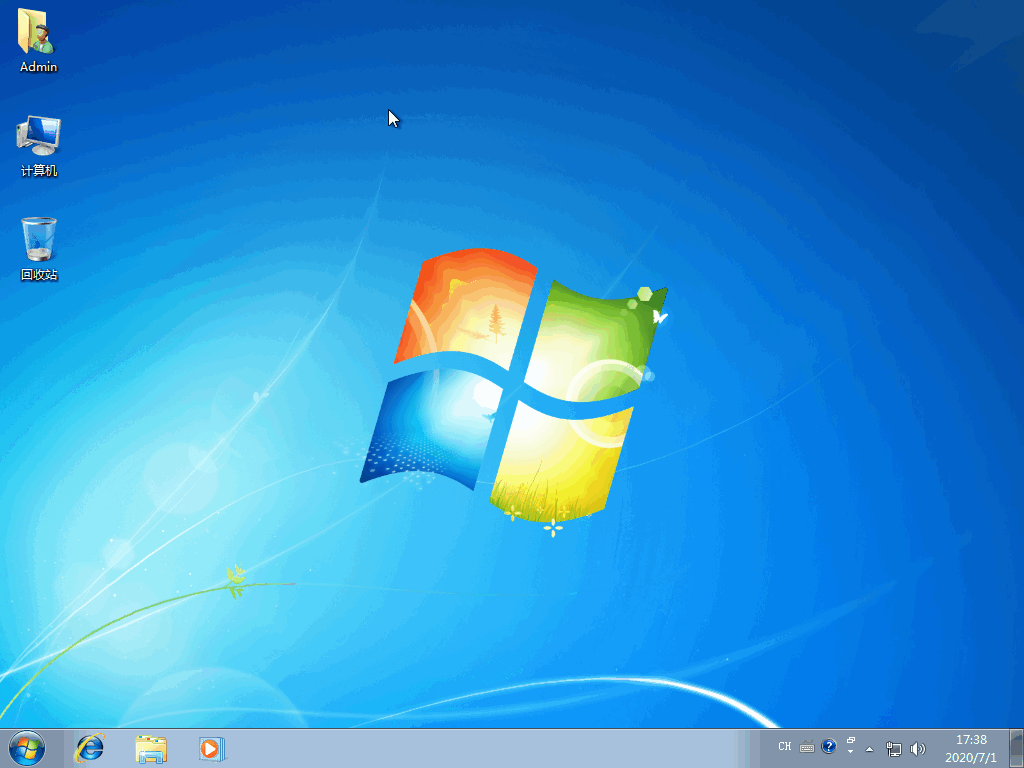
以上便是win7系统重装的具体教程,大家如果需要重装win10,xp等系统的时候都可以通过小白一键重装系统工具实现哦。




