
电脑时常发生故障,我们就需要借助工具重装系统。目前很多网友都借助大白菜u盘启动盘重装工具重装win7等系统。=大白菜u盘如何装win7系统呢?下面就给大家演示一下下大白菜u盘装系统win7教程。
系统版本:windows7系统
品牌型号:华硕
软件版本:大白菜u盘启动盘重装工具
方法一、大白菜u盘装系统win7教程
1.大白菜u盘装系统win7,首先打开电脑,下载和安装大白菜装机工具,并制作一个大白菜U盘启动盘,并重启电脑,将U盘作为第一启动项。
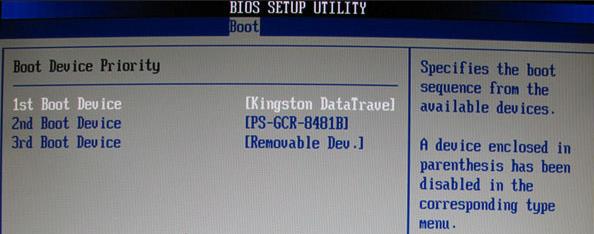
2.在电脑进入大白菜u盘pe后,选择第一项进入电脑桌面。
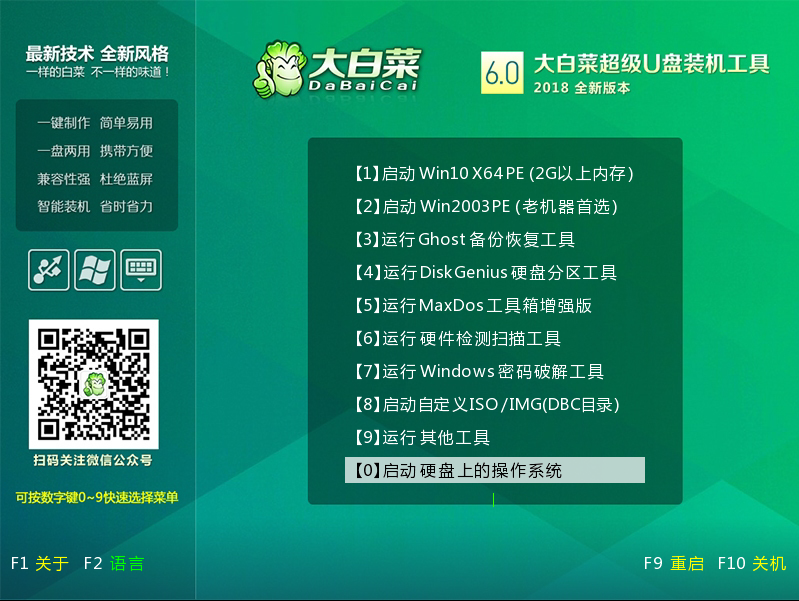
3.进入大白菜u盘工具,选择系统下载,点击执行命令。
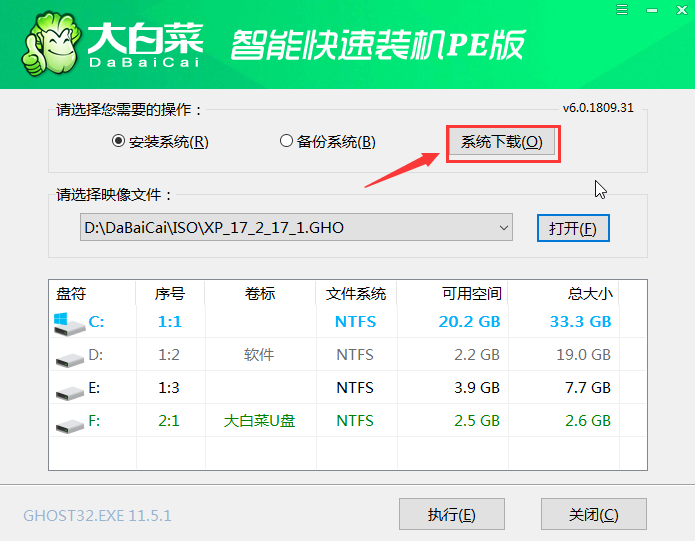
4.在弹出Windows系统在线下载窗口,选择需要的window7系统下载,并进行安装,期间保证电脑持续联网状态。
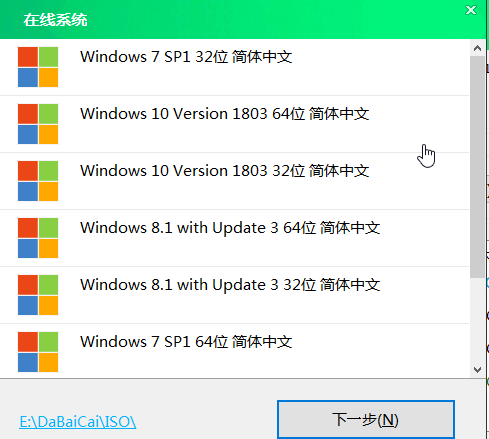
5.在系统按照过程过程中,电脑此时会弹出一键还原的提示窗口,勾选“是”即可。
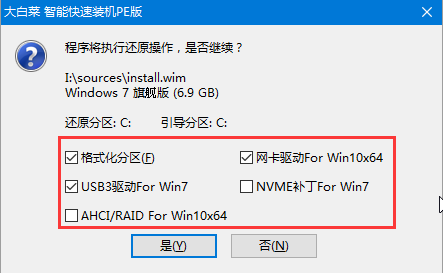
6.在安装完成之后点击重启,然后拔掉大白菜U盘,重启电脑。
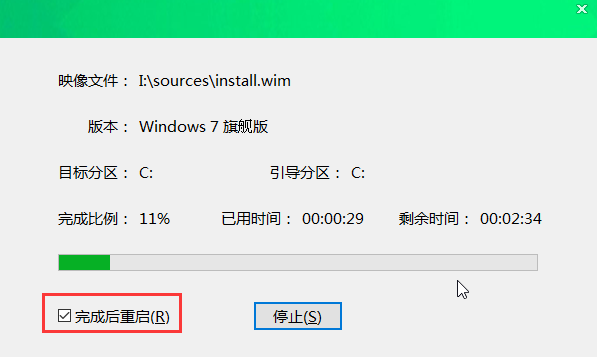
7.在电脑重启之后,系统会重新部署。耐心等待完成就行。
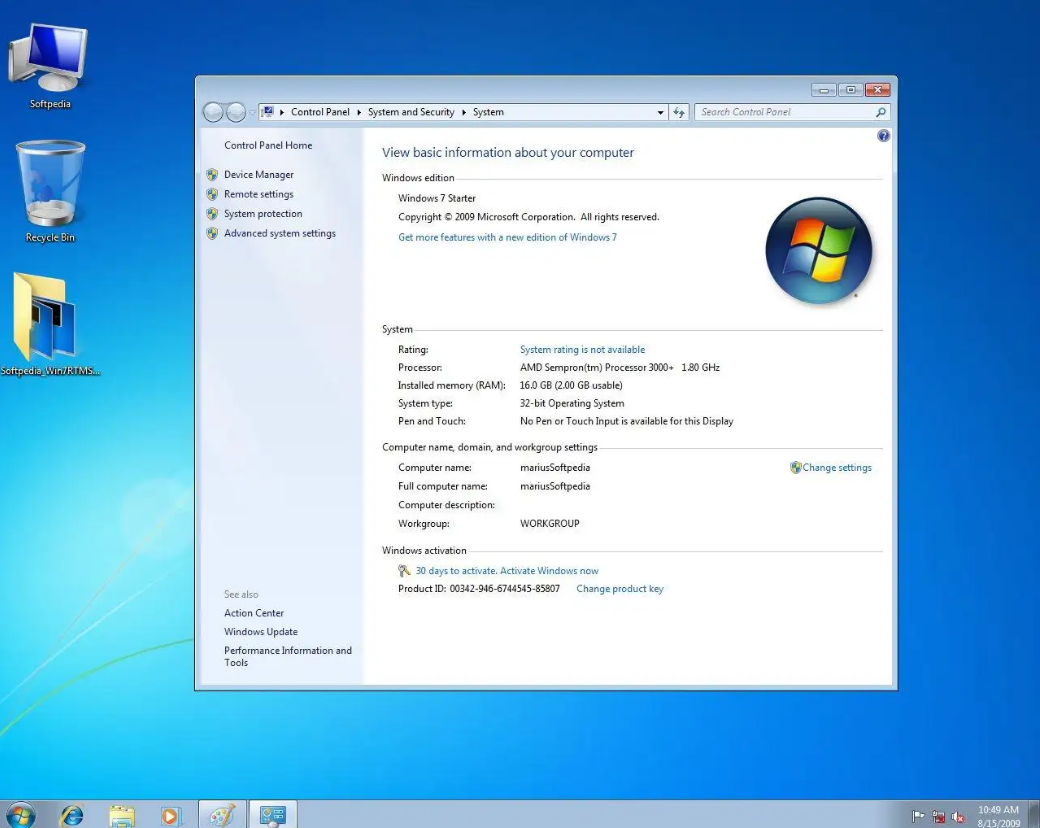
方法二、装机吧一键重装win7系统教程
1、给电脑安装装机吧一键重装系统并打开,选择在线重装栏目,就可以点选需要安装的win7系统进行安装了。(安装前先备份好电脑c盘的重要文件资料,关闭杀毒软件避免被拦截)

2、接着我们耐心等待软件下载完成后,点击立即重启按钮。

3、然后按下快捷键,进入启动页面选择第二选项。

4、在pe系统内,软件自动开始安装win7系统,耐心等待。安装完成后,重启电脑。

5、成功进入win7系统桌面,即重装成功。

总结
以上就是小编为大家带来的大白菜u盘装系统win7教程。可以先通过大白菜装机工具进行U盘启动盘的制作,最后可以使用制作好的U盘为电脑重装系统,更多精彩尽在装机吧一键重装系统官网。




