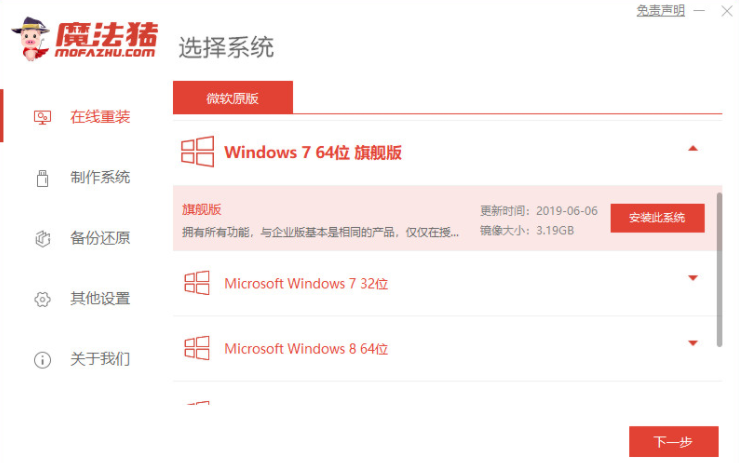
虽然说win10的主流也是最新的操作系统,但使用win7的用户也不在少数,不过有很多朋友都不知道怎么下载安装,今天小编来跟大家说说w7系统下载64位安装的步骤教程.更多win7教程,尽在装机吧官网
如何下载安装win7系统
1、我们打开电脑后,进入浏览器中搜索魔法猪一键重装系统官网,在官网中下载魔法猪一键重装系统软件,然后打开进入到主页面,选择需要安装的系统。
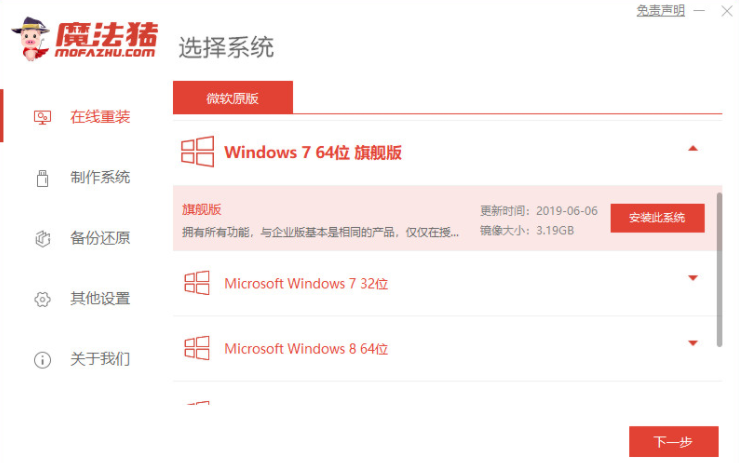
2、接着选择好需要安装的镜像文件之后,我们等待下载完成即可。
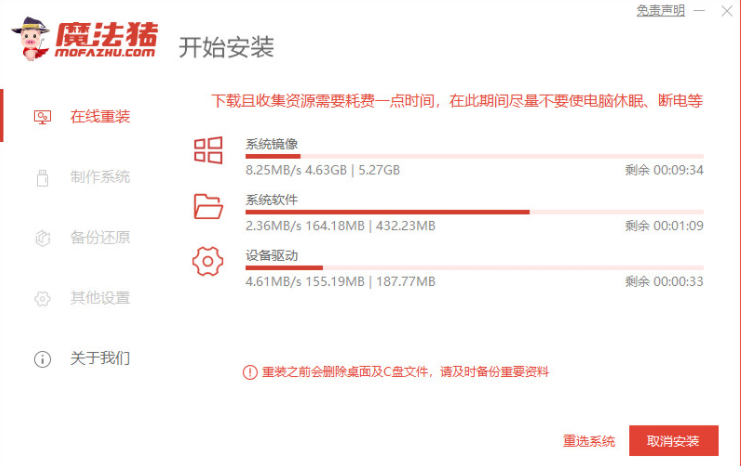
3、进入页面我们等待下载部署完成,之后点击页面中的立即重启按钮。
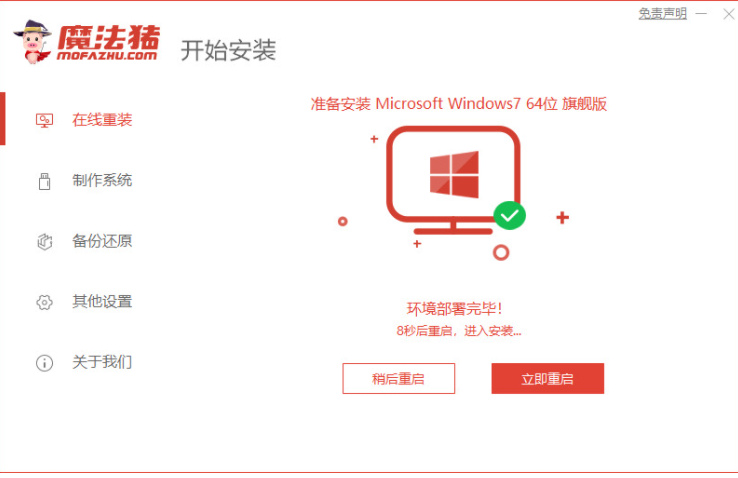
4、接着重启进入页面时就会来到这个windows 启动管理器的页面中,这时我们选择第二个选项进入pe系统。
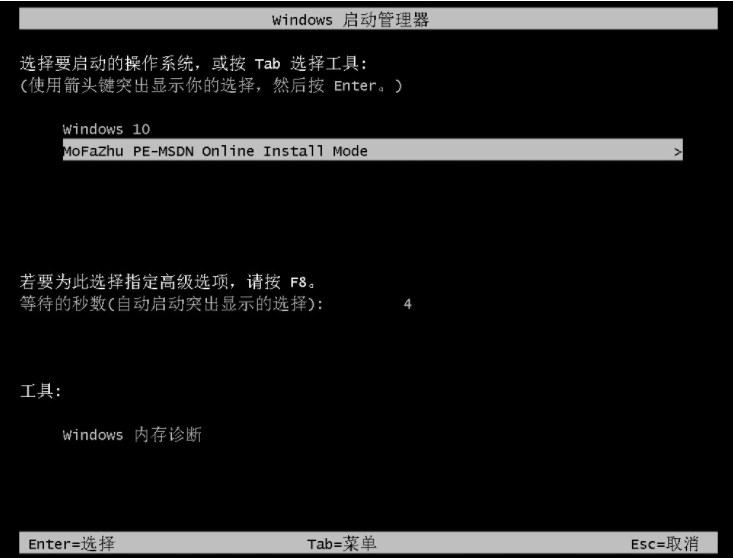
5、当进入pe系统后软件会开始安装win7系统操作,只需耐心等待即可。
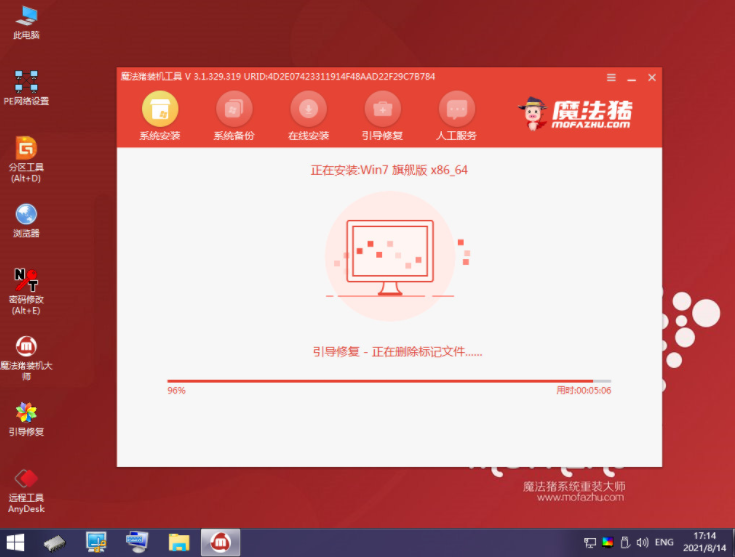
6、接着引导修复工具会为系统增加引导,点击确认。
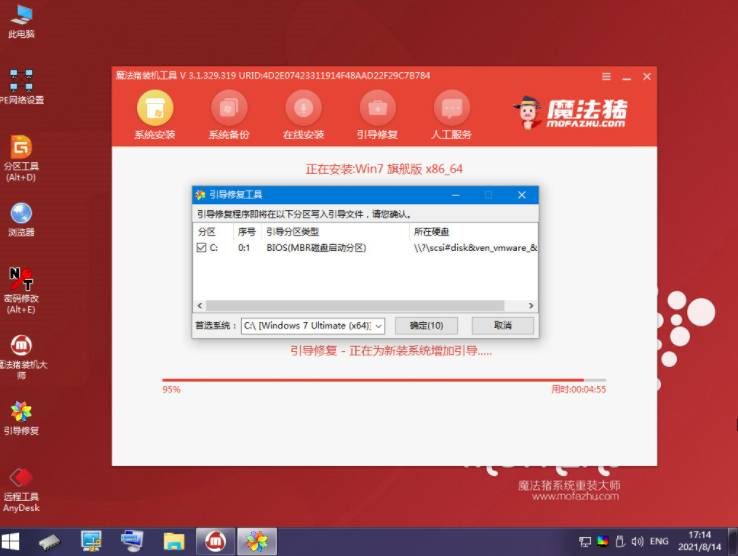
7、最后当系统安装完成我们再次点击立即重启,进行电脑的重启操作。
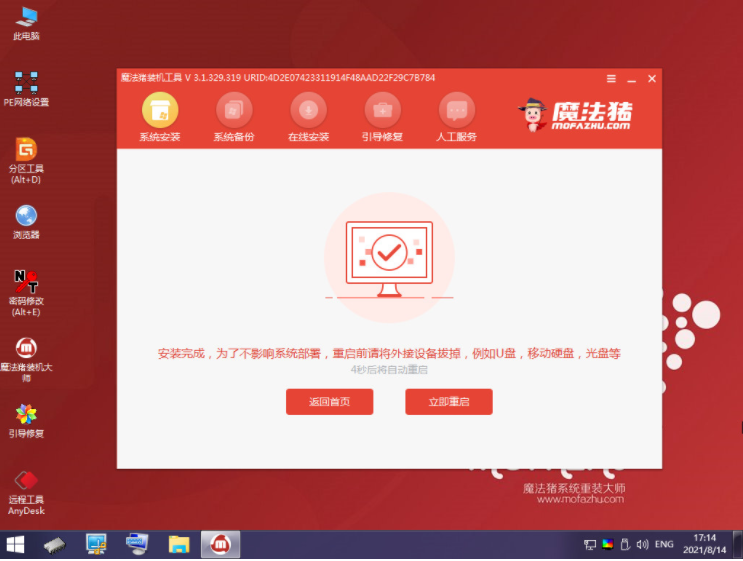
8、当重启进入到新的系统页面时,说明安装完成啦。

以上就是如何下载安装win7系统的内容,学会的小伙伴,赶快去试试吧。




