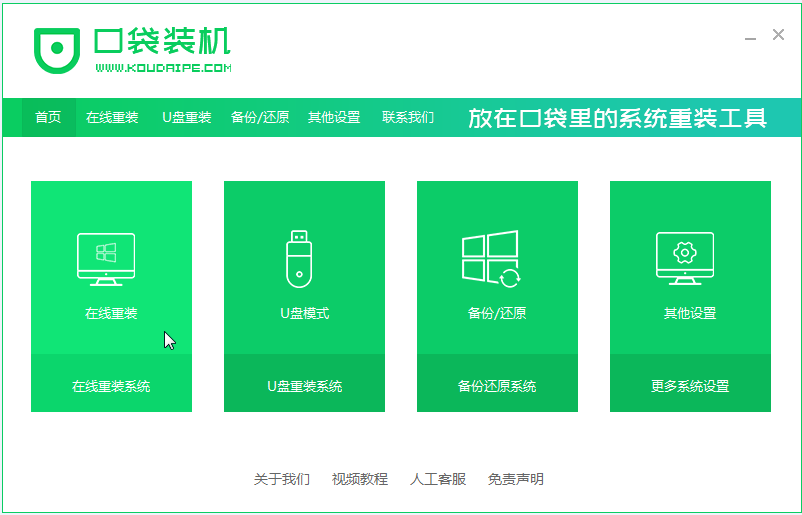
win7是比较成熟稳定的操作系统,但是在使用过程中,都会出现大大小小的故障,如果系统出现较大问题,就需要重装系统,笔记本电脑重装系统win7方法非常多,包括一键重装、U盘重装等多种方法,其中最为简单的则是一键安装,下面我们来看看电脑重装系统教程win7步骤演示。
工具/原料:
系统版本:windows7系统
品牌型号:惠普暗影精灵6
软件版本:口袋装机一键重装系统软件
方法/步骤:
使用口袋装机在线一键安装win7系统:
1、首先先下载安装好口袋装机一键重装系统软件,打开进入软件,如下图。
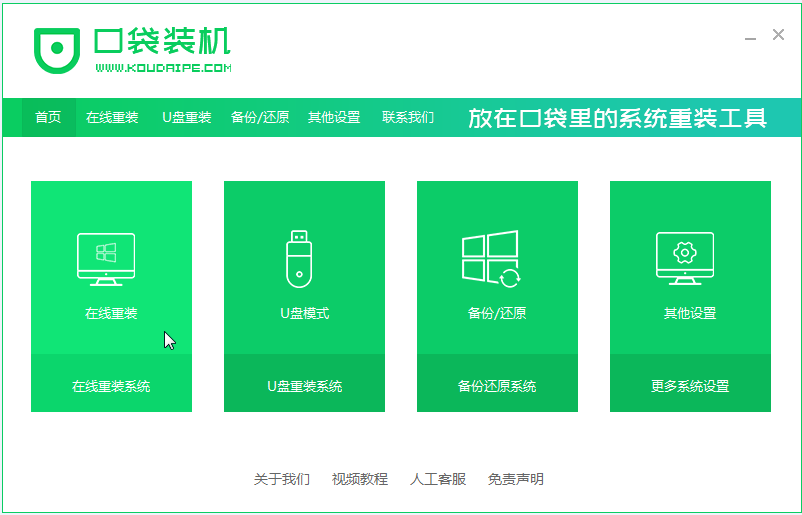
2、选择要安装的win7系统。
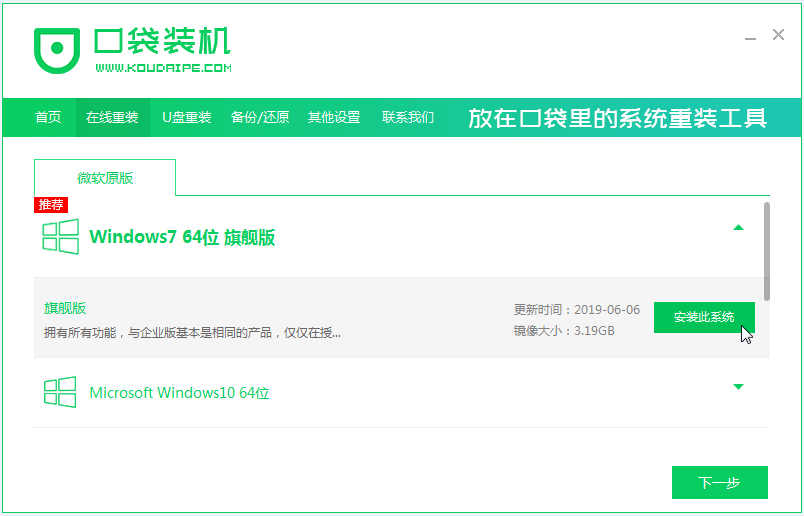
3、等待系统镜像的下载。
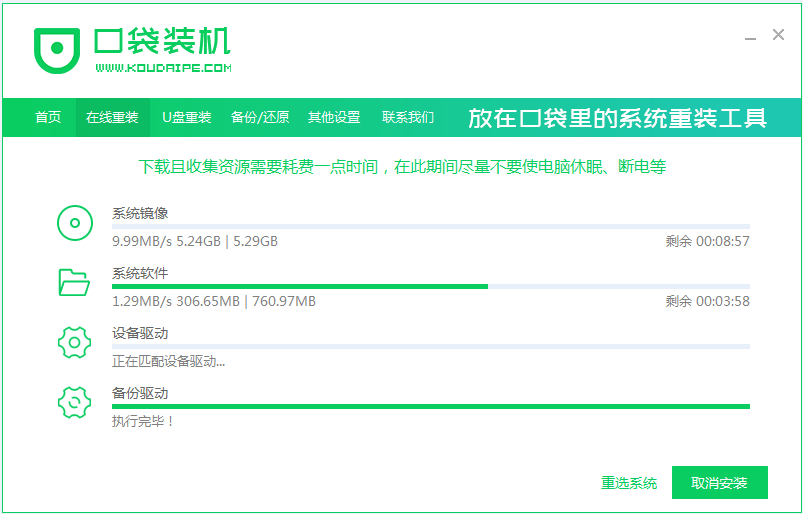
4、等待部署完毕后,请按照指示等待重启。
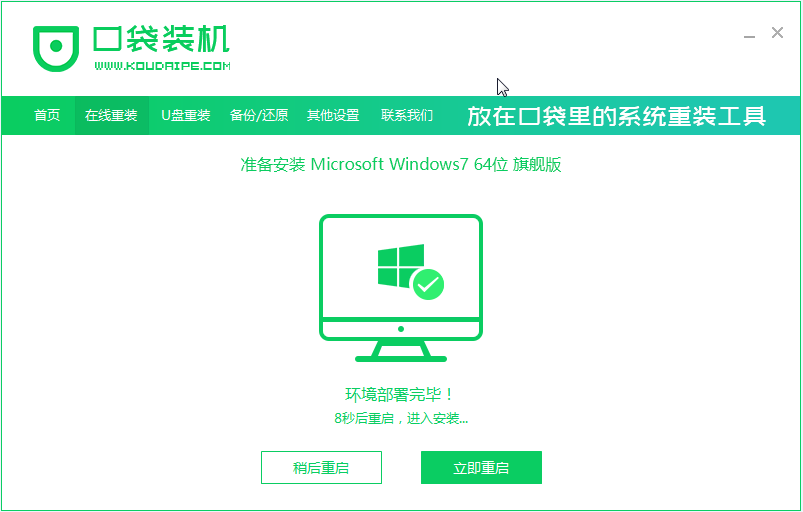
5、重启过程中,选择口袋装机的PE系统重启,如下图。
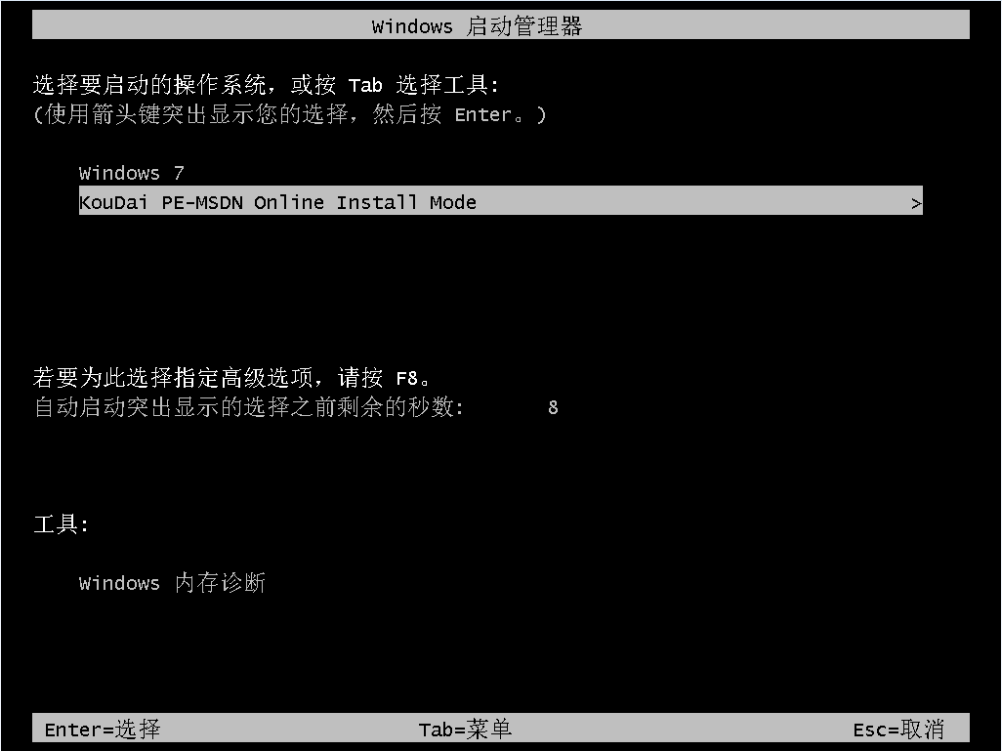
6、重启完成后,开始安装win7系统。

7、遇到弹出的窗口,点击”确定“即可。
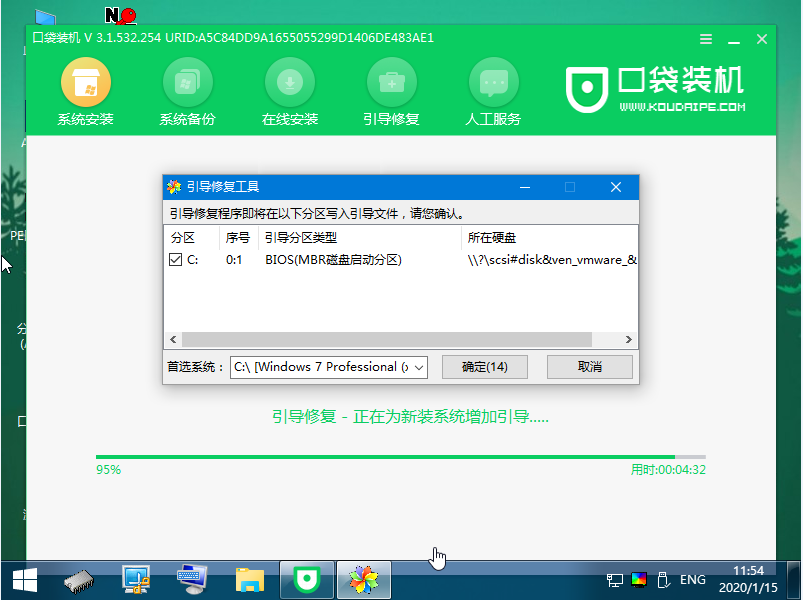
8、安装完成后,请根据指示耐心等待重启电脑。

总结:
以上就是电脑重装系统教程win7步骤演示啦,希望能帮助到大家。




