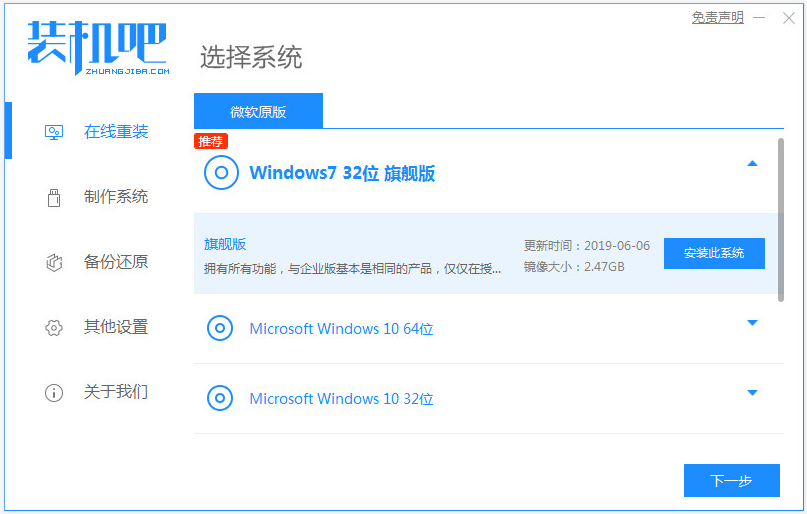
由于微软已经不再对xp系统提供技术支持,很多用户纷纷把系统改成win7系统或者其他更新的系统,那么win7官网系统如何安装?今天小编是要来跟大家说说win7官网系统安装的教程,大家一起来看看吧。
可以借助工具快速一键安装win7原版系统,具体的步骤如下:
1、我们先在电脑上下载安装好需要的装机吧一键重装系统软件,打开后就可以选择win7原版系统进行安装。(注意安装前备份好系统盘c盘的重要资料,关闭电脑的杀毒软件)
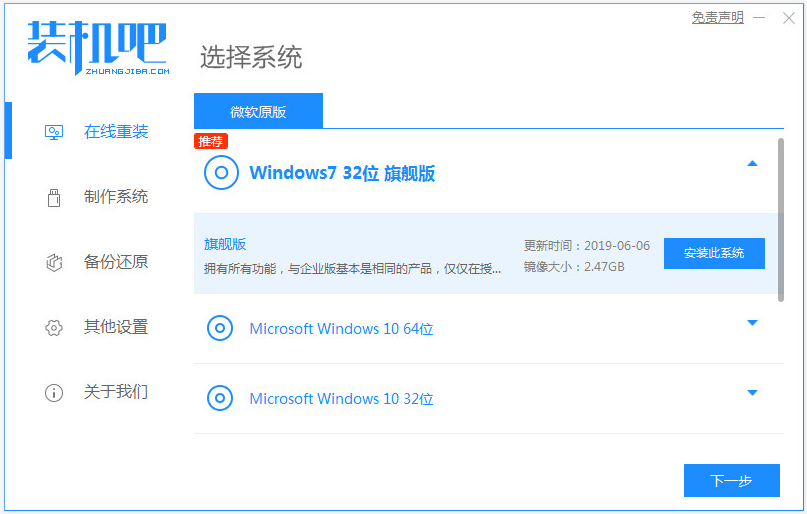
2、等待软件自动下载win7系统文件和驱动等。
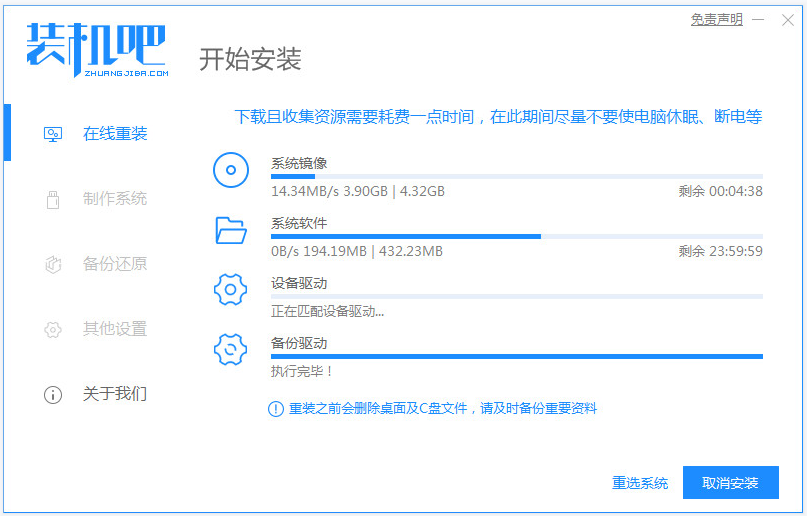
3、当提示部署环境完成后,我们选择重启电脑。
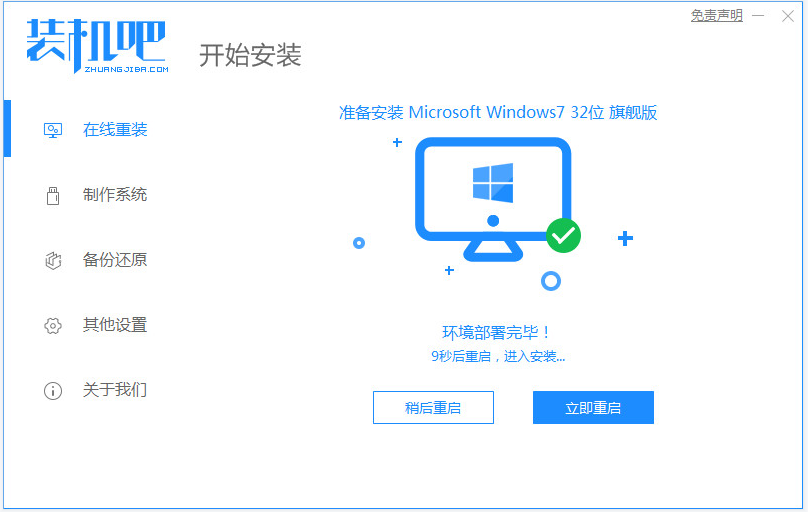
4、然后在这个界面就可以选择125315 pe-msdn项进入pe系统内。
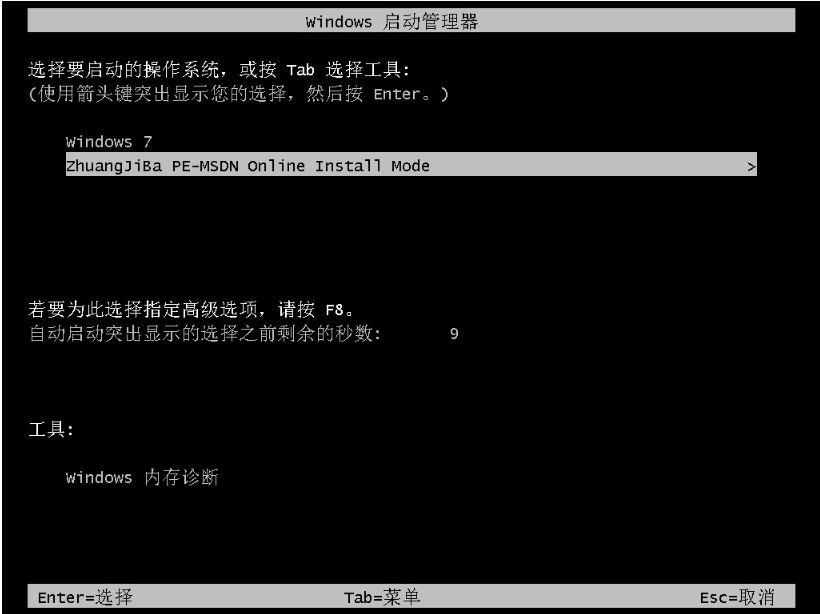
5、在pe系统内,装机吧装机工具自动开启并安装win7系统。
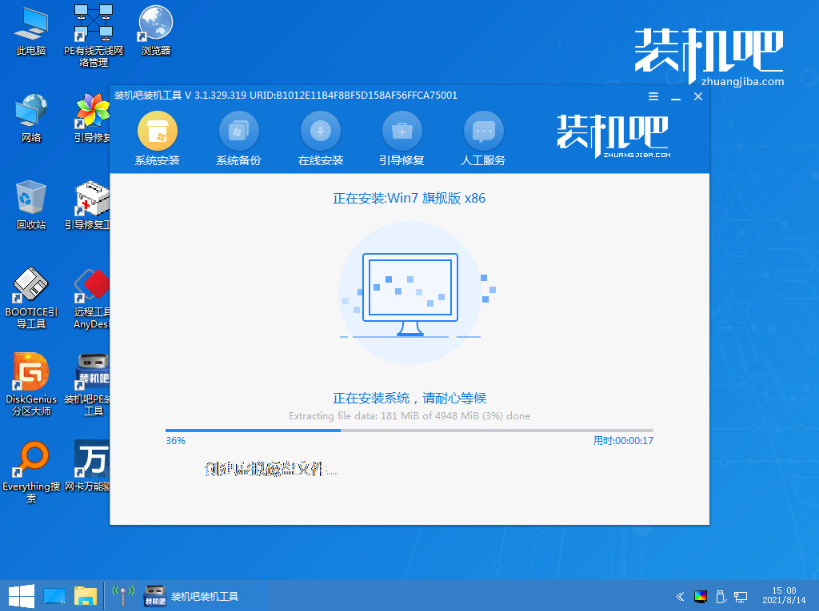
6、过了一段时间后会提示安装完成,选择重启电脑。
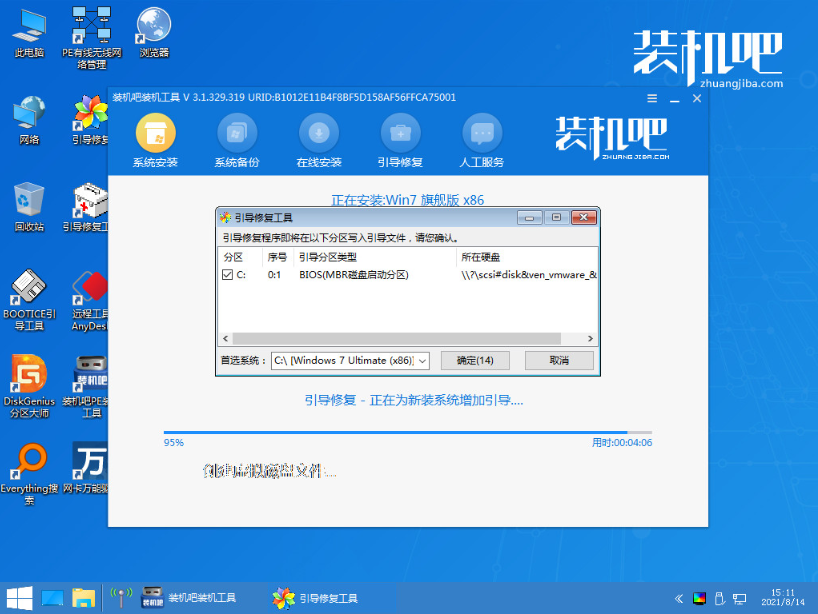
7、等重启后进入到安装好的win7系统桌面即表示系统安装成功。

以上便是win7官网系统安装的教程,有不知道如何操作的网友都可以安装教程步骤安装。




