

红米电脑一键重装系统win7教程
1、下载装机吧一键重装系统软件,为了能正常安装系统,需要关闭全部杀毒软件,然后进入主界面

2、进入装机吧主界面,红米电脑一键重装win7系统需要选择一键装机下的系统重装功能。遇到问题还可以联系人工客服哦
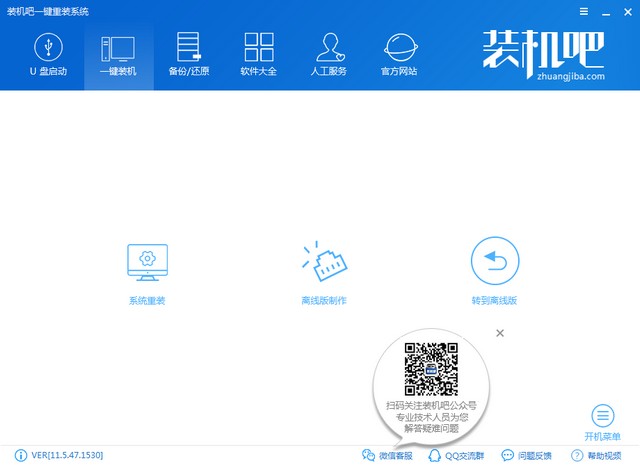
3、开始检测红米电脑系统的安装环境,此界面可以看到电脑配置信息,文件格式,分区形式等等,win7系统需要在MBR分区形式下才能安装
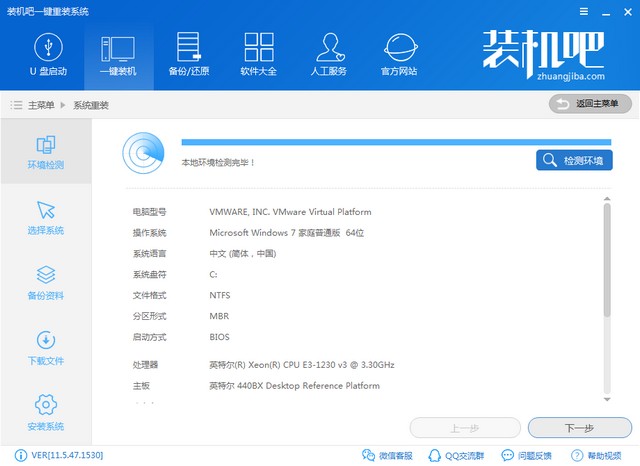
4、选择win7系统,点击安装此系统
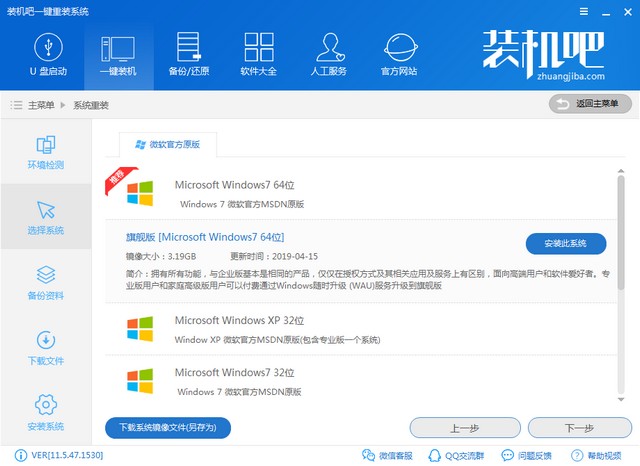
5、备份红米电脑系统盘重要资料,注意备份目录,避免找不到。点击下一步
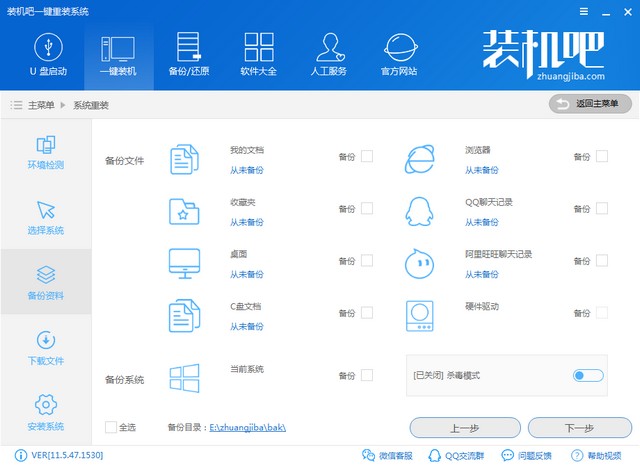
6、点击安装系统。之后装机吧就会自动执行win7系统的下载与安装了,等待即可
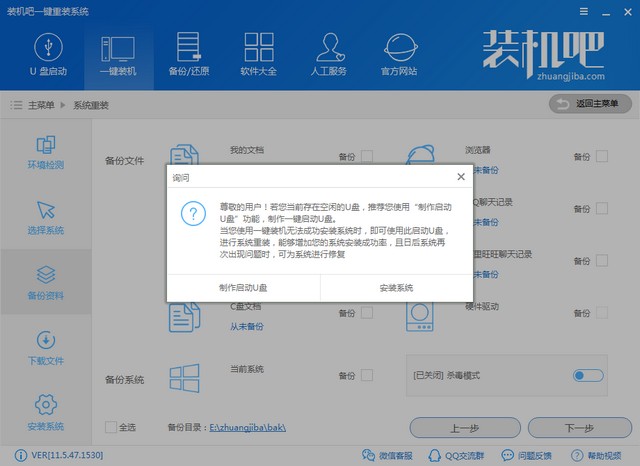
7、红米电脑安装win7系统成功,简单设置即可使用

以上就是红米电脑一键重装win7系统的图文教程了,希望能帮助到各位




