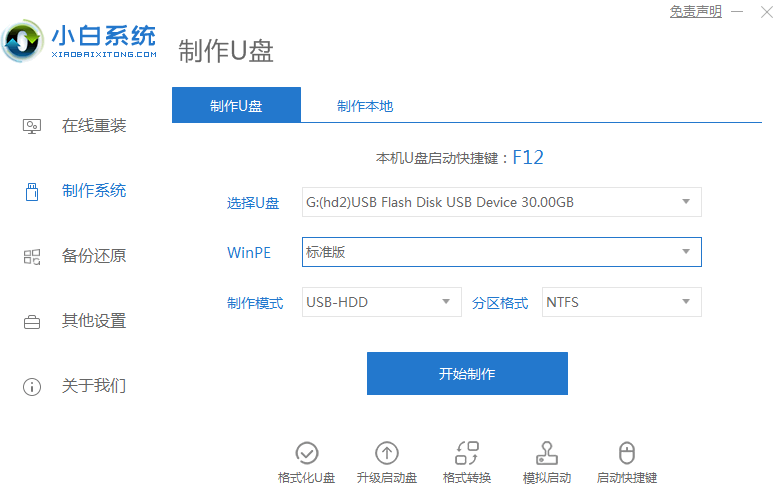
如果使用的win7系统出现蓝屏,黑屏,系统死机中毒等情况的时候,我们可以通过u盘重装win7系统的方法修复.那么怎么用u盘重装系统win7呢?下面教大家一个简单的u盘重装win7系统教程.更多win7教程,尽在装机吧官网。
工具/原料:
系统版本:windows7系统
品牌型号:戴尔灵越12
软件版本:小白一键重装系统+1个8g以上的空白u盘
方法/步骤:
制作启动盘重装win7系统:
1.在《小白系统官网》下载安装小白一键重新装入系统软件,将超过8g的u盘插入电脑。关掉防病毒软件,点击“制作系统”在界面左边,点击下一个步骤开始。
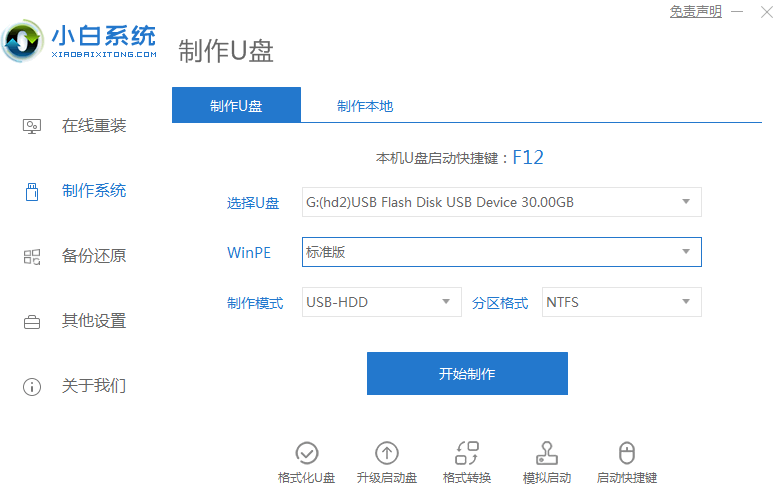
2.勾选需要安装的win7系统,点击界面右下角的“开始制作”按钮。
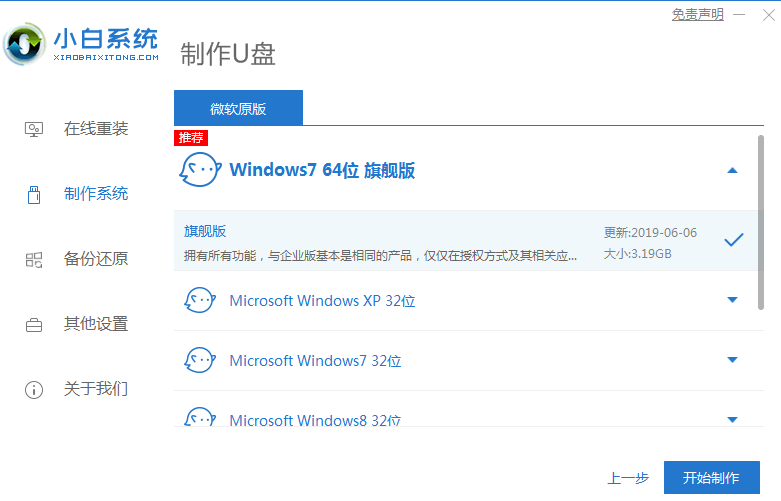
3.u盘起动成功后,u盘即可直接拔下。
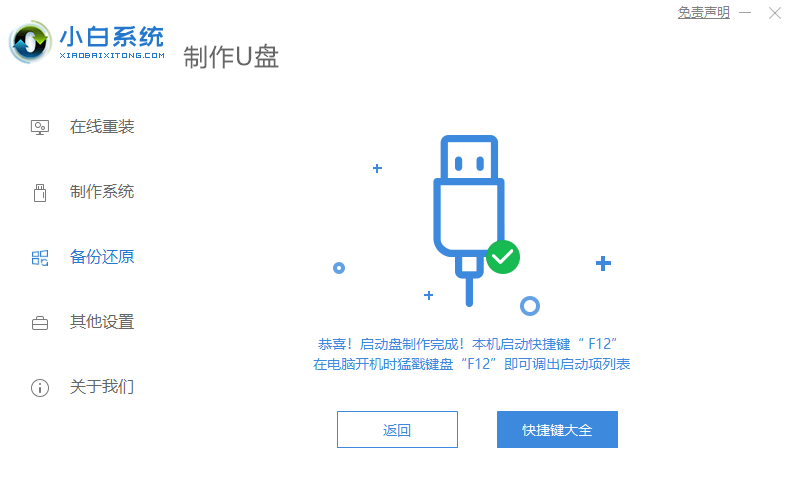
4.将u盘插入需要安装的电脑中,开机迅速断续地按热键进入快速启动菜单(注意:启动热键通常是在电脑品牌logo的下方出现提示)。
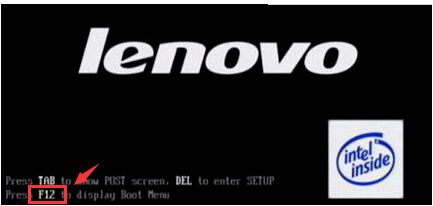
5.进入快速启动菜单界面,选择u盘启动项按回车键进入PE选择界面。
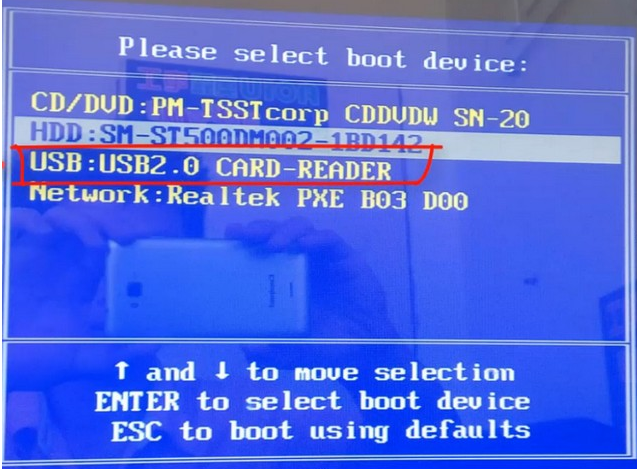
6.将上下键移至“启动win10x64PE(运行2G以上内存)”按回车键即可。

7.选择win7系统版,点击“安装”,安装到C盘,然后点击“立即安装”。

8.当系统安装完毕时,拔下u盘重启电脑。

9.进入以下界面,即表明安装成功。

总结:
以上就是教你win7电脑怎么用u盘重装系统,希望能帮助到大家。




