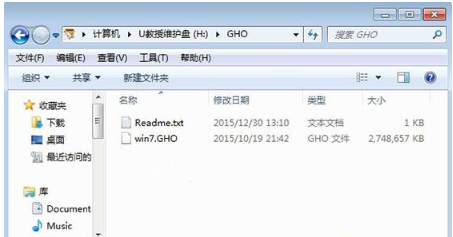
当使用的win7笔记本电脑遇到蓝屏,黑屏甚至系统死机等情况的时候,我们可以借助u盘重装win7系统的方法修复解决.那么u盘如何重装win7系统?下面就给大家演示下笔记本电脑u盘重装win7系统教程.
1.首先把U盘做成启动盘,然后使用WinRAR等工具把笔记本电脑win7系统镜像中的gho文件放到U盘GHO目录。
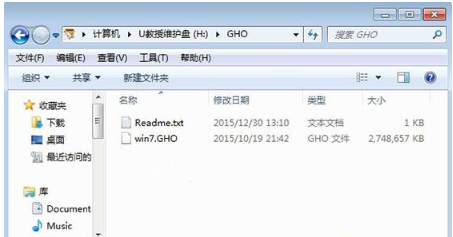
2.在笔记本电脑上插入U盘,重启按F12/F7/ESC等启动热键,选择USB选项,回车进行设置。
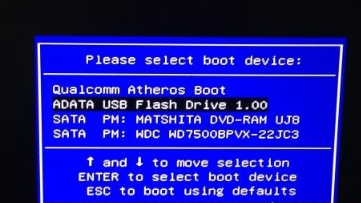
3.启动到U盘主界面,选择【02】运行PE精简版。

4.在PE系统中运行一键装机工具,默认的设置无需修改,选择安装的盘符C盘,点击确定。
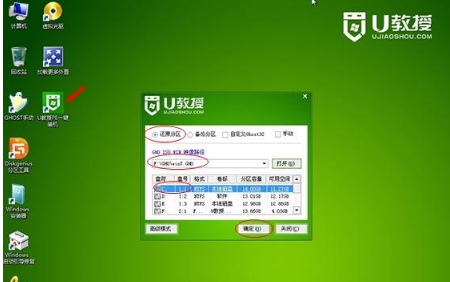
5.开始进行系统的还原过程,需等待一段时间。
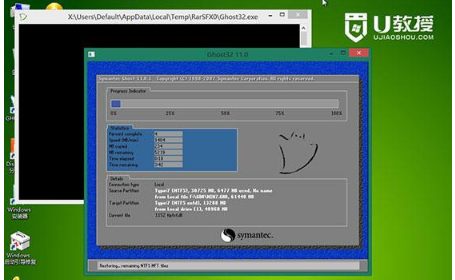
6.还原完成后会重启,然后自动进行后续的安装操作。
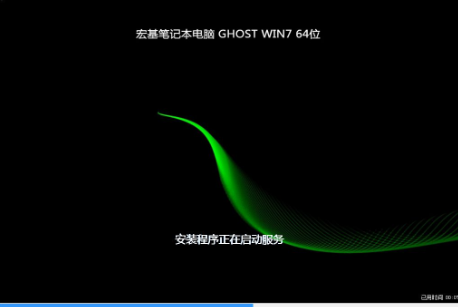
7.最后安装完成,重启进入笔记本win7系统桌面。

以上就是笔记本电脑u盘重装win7系统教程,希望能帮助到大家。




