
每当系统瘫痪,需要重新安装系统时,还是有一部分小伙伴不会安装系统,我们都知道重新安装系统的方法有很多种,最常见的莫过于u盘重装系统,硬盘重装系统,光盘重装系统,今天小编在这跟大家分享一下win7旗舰版光盘安装的方法。
工具/原料:
系统版本:windows7系统
品牌型号:戴尔灵越12
软件版本:DVD光盘
方法/步骤:
win7旗舰版光盘安装:
1.首先我们准备一个4.7G的DVD空盘,然后刻录一个系统Win7旗舰版(ios的文件格式)到你光盘上。然后把刻录好的系统光盘放入电脑光驱中。

2.我们打开“计算机”可以看到系统光盘。
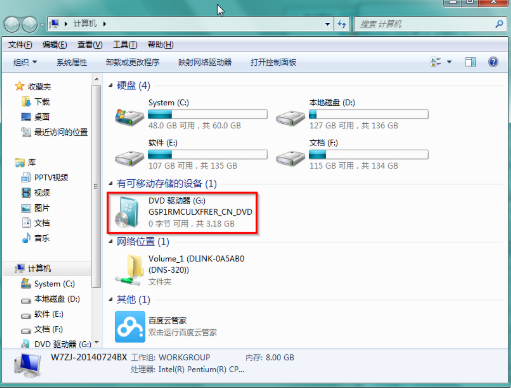
3.接着我们重启电脑进入BIOS,台式机我们按DEL键,如果是笔记本一般(按F1或F2或F11)等。用键盘上的“←”,“→”左右键选择BOOT。
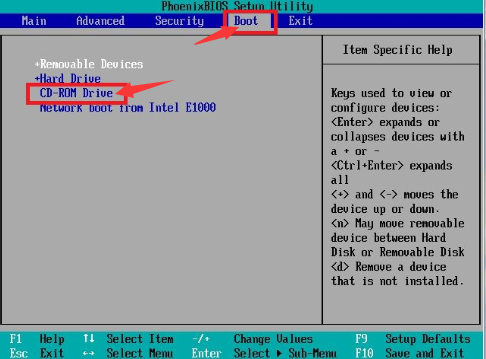
4.我们把第一启动项改成CDROM(有些可能是含有DVD的内容),按“+”键,把CD-ROM移动到第一项。
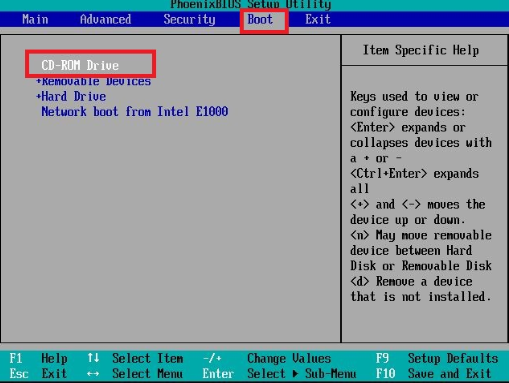
5.然后按“F10”,选择“Yes”,按下“回车键”,计算机将重启。
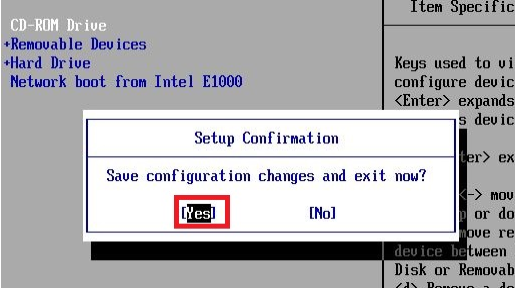
6.现在看到的是加载页面。
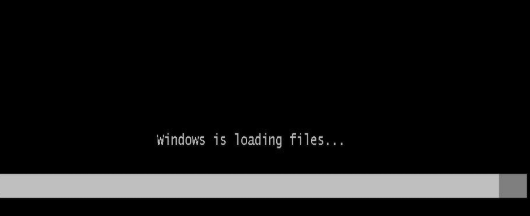
7.接着会出现Windows 7 安装界面,首先依次选择为中文(简体),中文(简体,中国),中文(简体)-美式键盘,选择好了点击下一步。
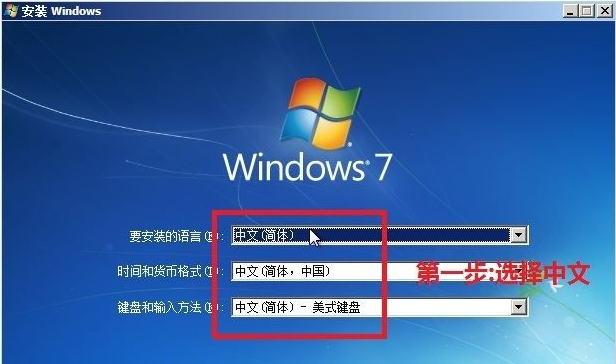
8.我们点击"现在安装".

9.之后会出现安装程序正在启动...我们耐心等待即可。

10.启动完成后,会出现协议书,把我接受许可条款的勾,勾上了。
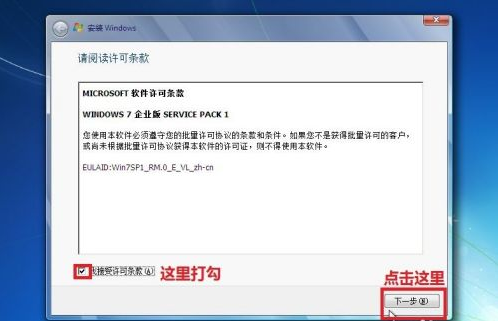
11.然后我们选择自定义安装。
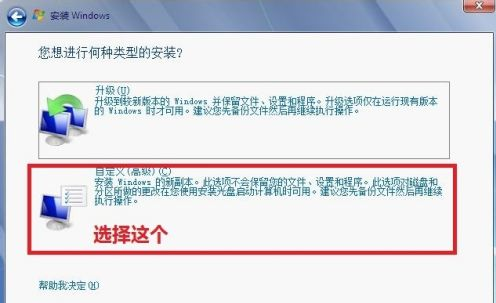
12.选择第一个分区,类型为系统,再点击下一步。(再这之前我们可以格式我们的第一个分区,在驱动器选项(高级))

13.最后出现正在安装的界面;这里需要一定的时间。
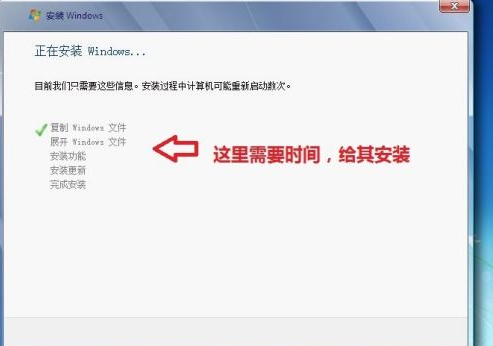
14.接着我们等到电脑自动安装完成后会自动重启电脑,屏幕黑了后取出光盘,然后电脑就自动开始安装系统。
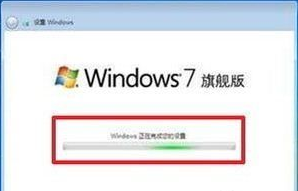
总结:
以上就是win7旗舰版光盘安装的内容,希望可以帮助到大家。




