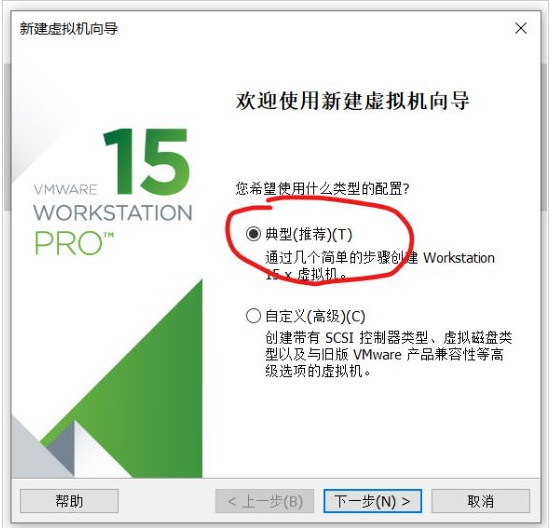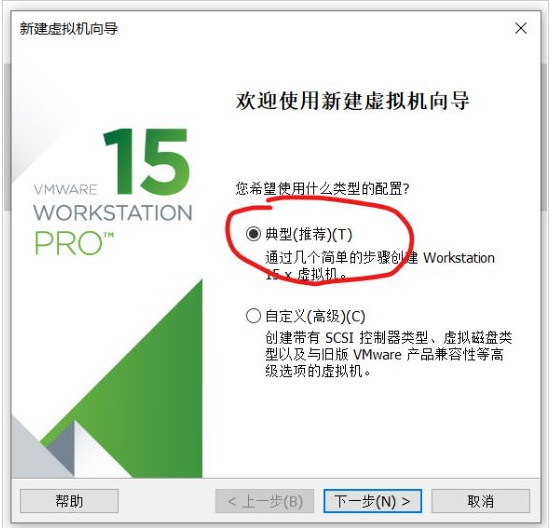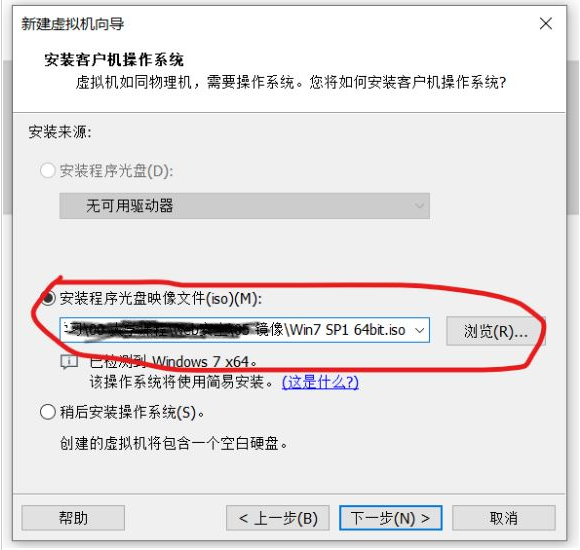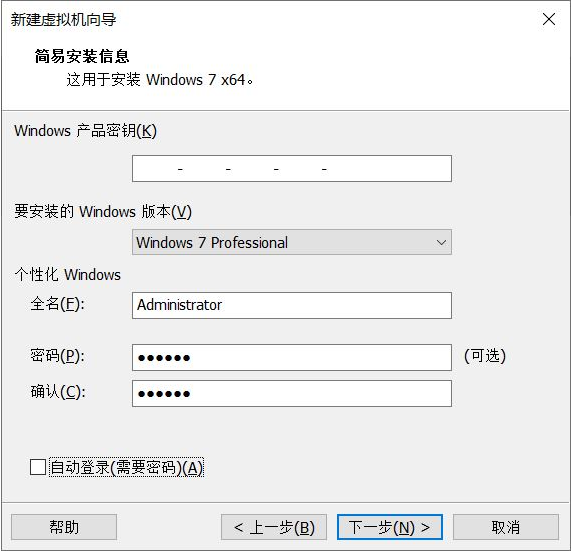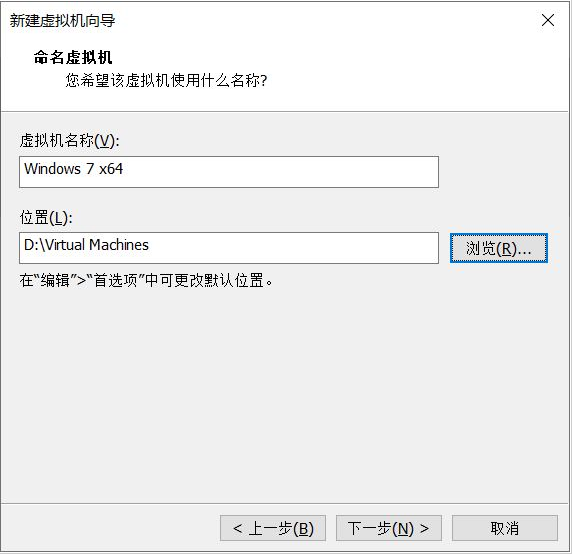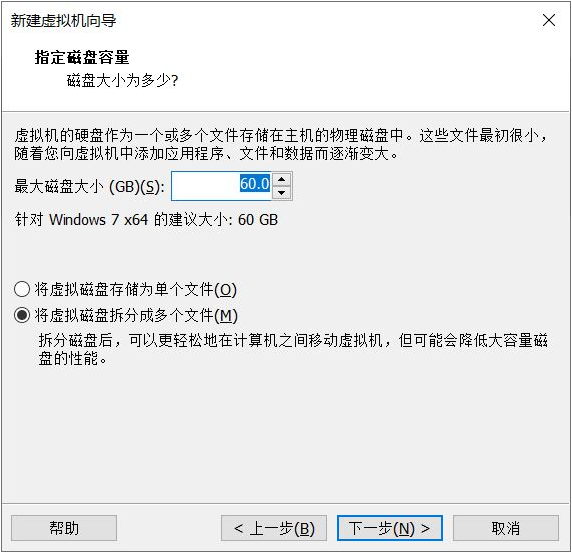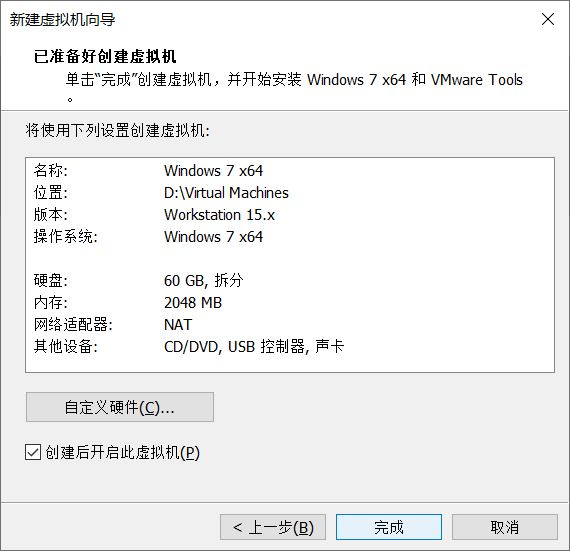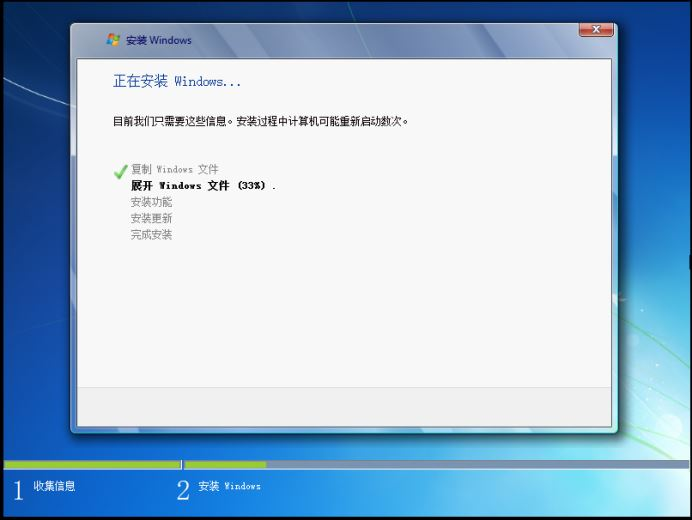Warning: Use of undefined constant title - assumed 'title' (this will throw an Error in a future version of PHP) in /data/www.zhuangjiba.com/web/e/data/tmp/tempnews8.php on line 170
win7虚拟机安装系统的步骤教程
装机吧
Warning: Use of undefined constant newstime - assumed 'newstime' (this will throw an Error in a future version of PHP) in /data/www.zhuangjiba.com/web/e/data/tmp/tempnews8.php on line 171
2021年09月16日 09:06:00
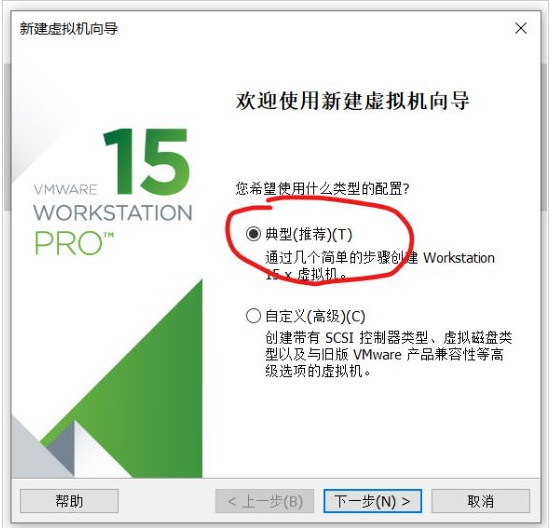
vmware虚拟机是通过软件来运行一个或者多个完整的系统,也就是说虚拟机可以在电脑上同时安装、运行多个操作系统,应用效果比双系统好。今天小编来跟大家说说win7虚拟机安装系统的步骤教程,大家一起来看看吧。
1、下载win7镜像
2、下载完成后运行VM,文件->新建虚拟机->典型->下一步
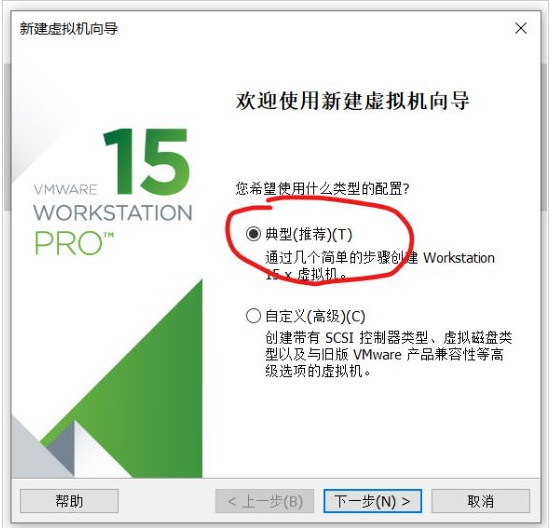
3、浏览选择下载好镜像的目录,点击下一步
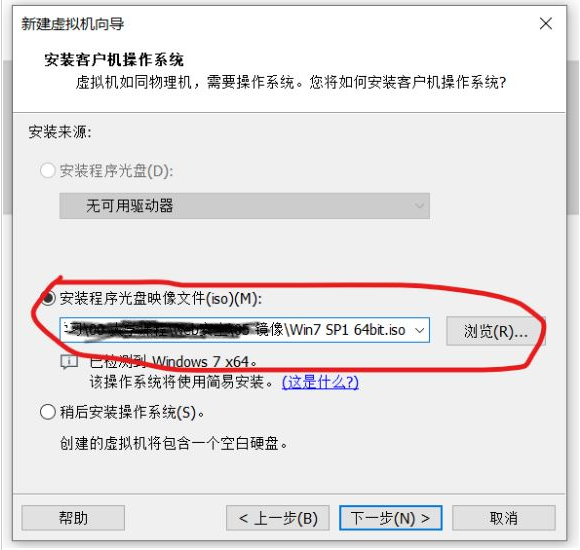
4、暂时跳过产品激活->下一步配置
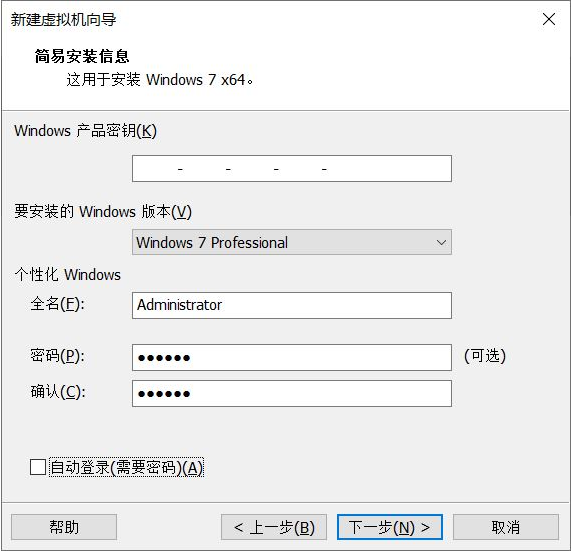
5、选择win7虚拟机安装的目录
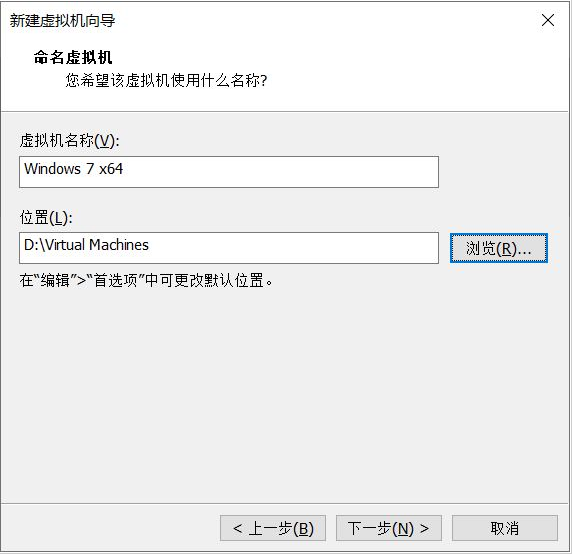
6、配置win7磁盘的大小,这里我们选择60g
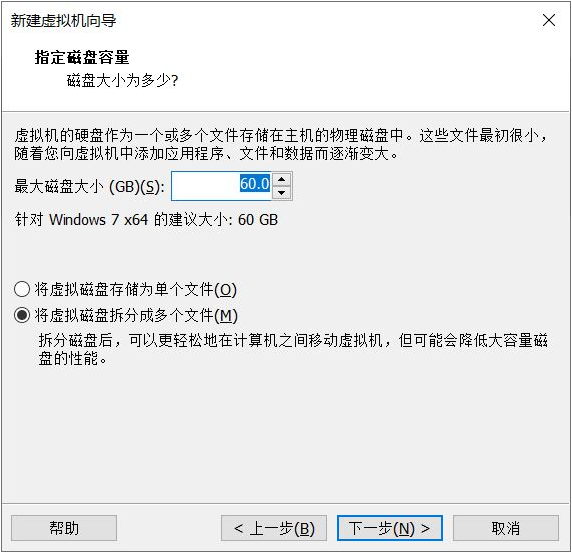
7、点击完成,等待进度条读完就好啦。
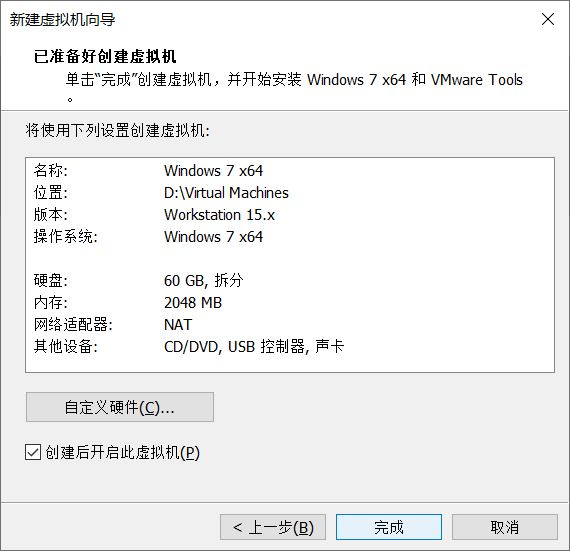
8、创建磁盘完成后,会自动启动虚拟机。我们等待出现安装配置界面,让它自动执行安装程序就好了。
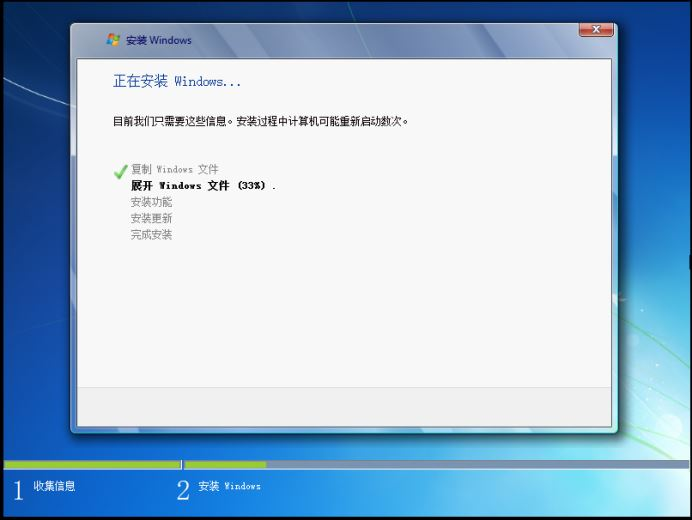
9、输入密码登陆就好啦!

以上就是win7虚拟机安装系统的步骤教程啦,希望能帮助到大家。