
目前系统重装常见的方式有GHOST硬盘重装系统、U盘重装系统、硬盘重装系统三种安装方式。其中以光盘重装系统最为传统,虽然有被逐渐淘汰的趋势。今天小编来跟大家说说win7光盘安装教程,大家一起来看看吧。
工具/原料:
系统版本:windows7
品牌型号:东芝Toshiba
win7光盘安装教程:
1、首先打开光驱,将事先准备好的系统光盘放入光驱中,然后重启电脑。

2、在未开机前狂按del键,当然不同的主板进入bios的方式不一样,请参看主板说明进入bios,进入之后,将第一启动方式改为光盘启动。如下图所示。
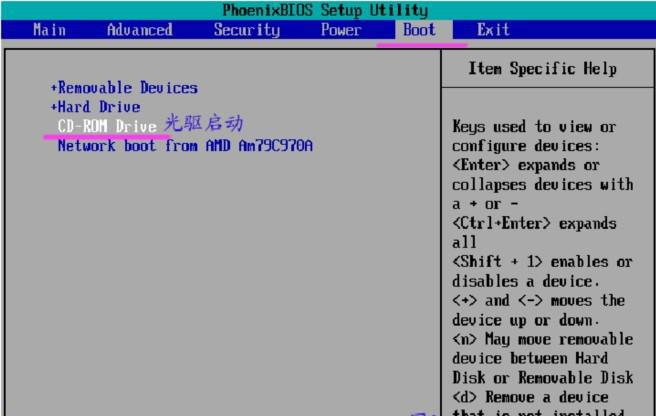
3、设置好后按f10保存退出。此时系统会再次重启。开机后,显示的就是下面的这样的画面。点击现在安装按钮,开始安装系统。
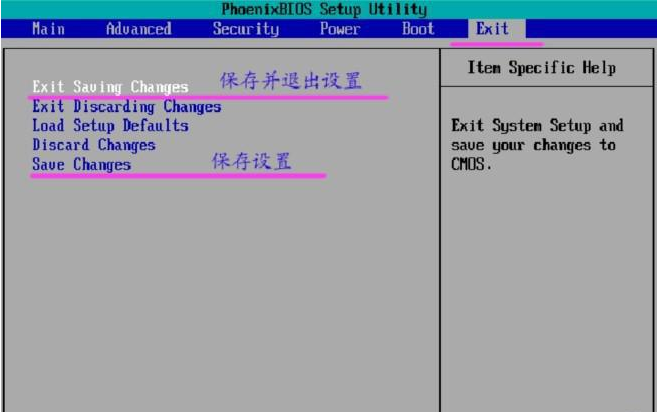
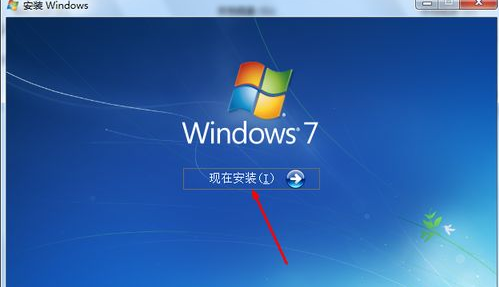
4、开始显示复制临时文件和安装程序正在启动这两个画面,这个过程什么都不用操作,只等着就行了。

5、下面开始了安装的实质步骤。最好选择安装更新,不过这需要一些时间,而且如果不联网还不一定能安装成功。所以,选择第二个也是可以的。
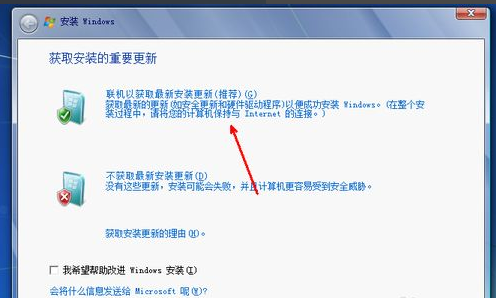
6、许可条款,必须选择同意,因为如果不同意将没法开始下一步的安装 。
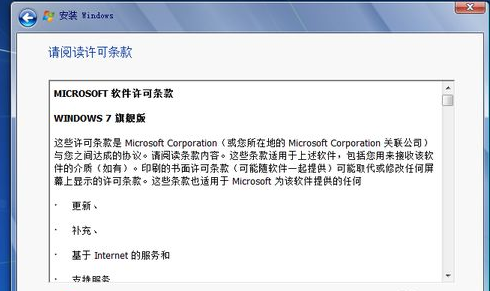
7、你可以选择升级方式安装和自定义的方式,一般自定义的方式成功率更大一些。
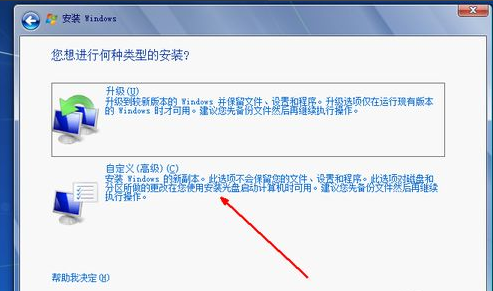
8、选择一个剩余空间较大的磁盘,点击一下就可以,然后点击下一步就开始复制文件了。以后的过程是全自动的,你可以什么都不用做就可以成功安装了。
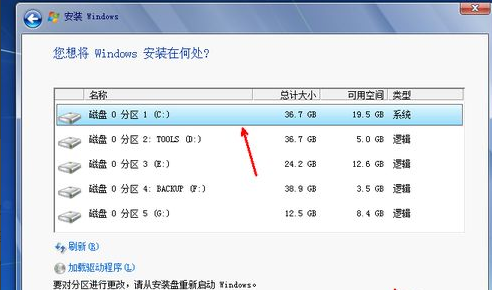
以上就是win7光盘安装教程的具体步骤啦,希望能帮助到大家。




