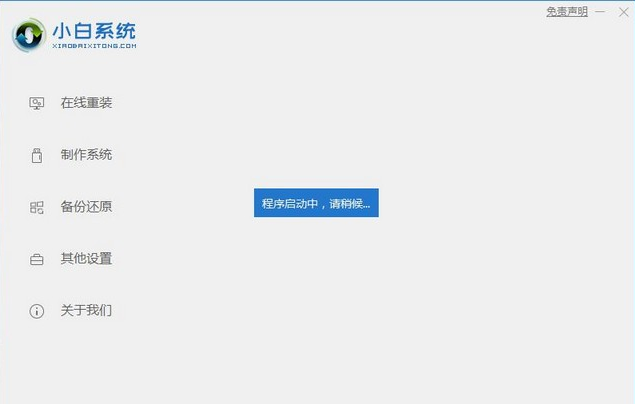
如今市面上的很多电脑预装的都是win8.1或win10系统,但是许多用户用不习惯这些系统,却想要安装win7系统,所以就会自己进行下载,那么我们如何下载呢,下面小编来跟大家说说win7系统下载安装的步骤教程.
win7系统下载安装的教程
1,我们退出桌面上运行的杀毒软件,然后双击打开小白一键重装系统软件。
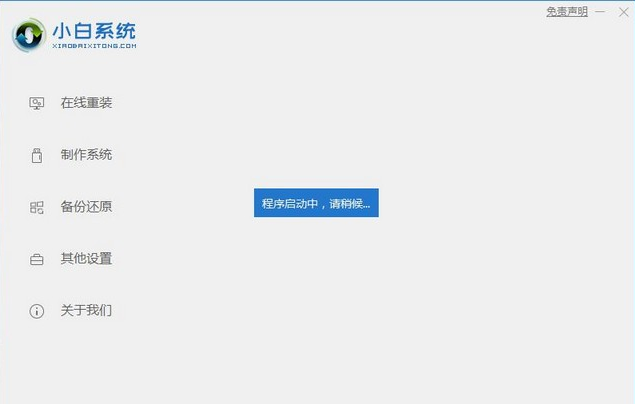
2、我们点击左侧的在线重装功能,选择需要下载的系统进行下载安装操作,耐心等待电脑下载完成即可。
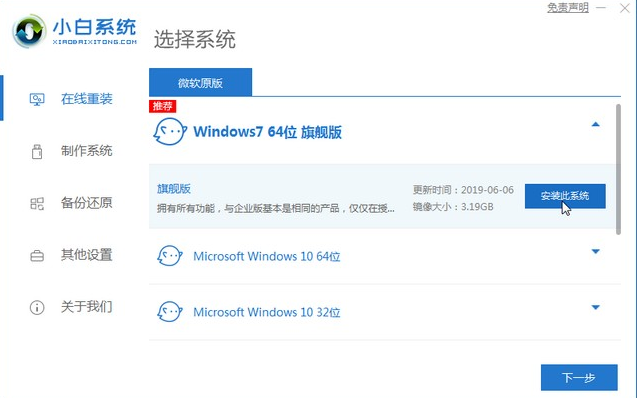
3、重启电脑会显示进入小白pe系统的安装系统界面,选择PE系统按回车键进入pe系统当中。
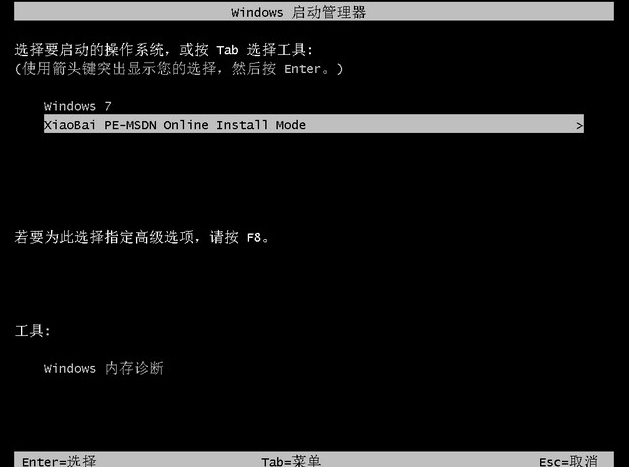
4,一般都会自动弹出小白机大师软件的下载系统,没有自动弹出可以自己打开小白机大师的图标,选择系统安装。
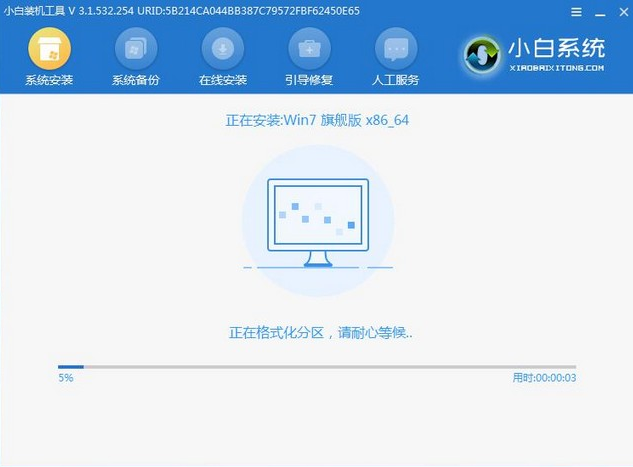
5.在下载完成之后,耐心等待,提示电脑重启。电脑会多次重启电脑,然后进入win764位界面。
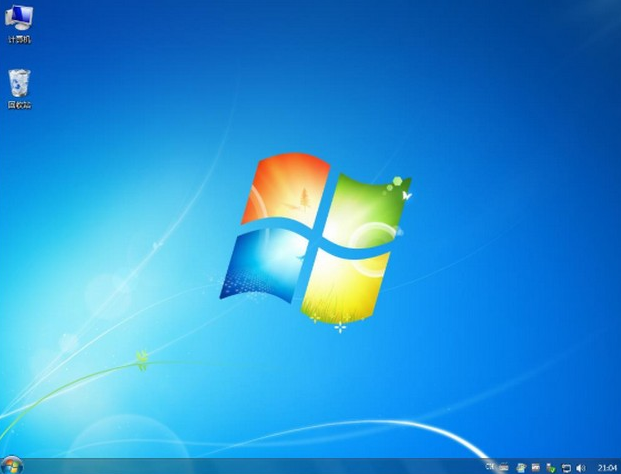
以上就是win7系统下载安装的教程的内容,希望能够对大家有所帮助。




