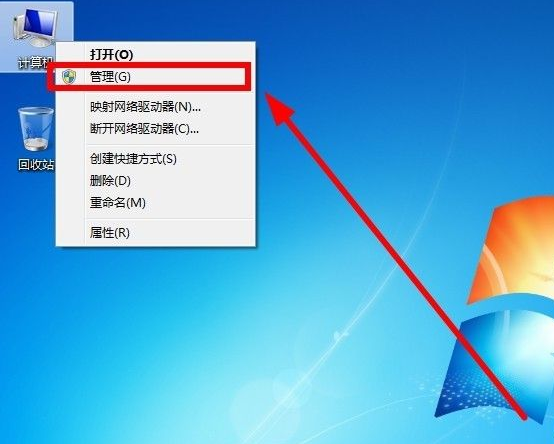
如何让你的电脑存在两种系统呢?这个时候我们就需要安装双系统了,下面和大家聊聊如何安装双系统吧。
1、首先鼠标右键“计算机”选择“管理”选项。
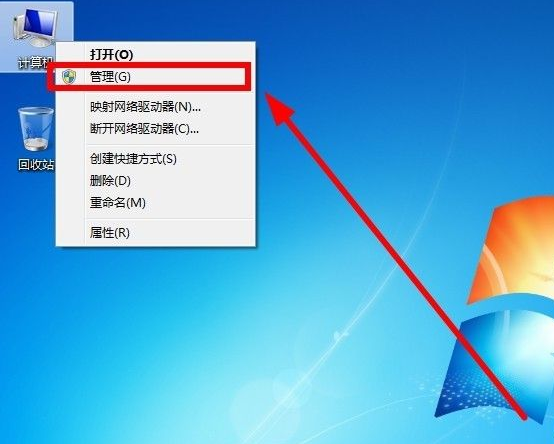
2、选择空间大的磁盘进行压缩,点击“压缩”。
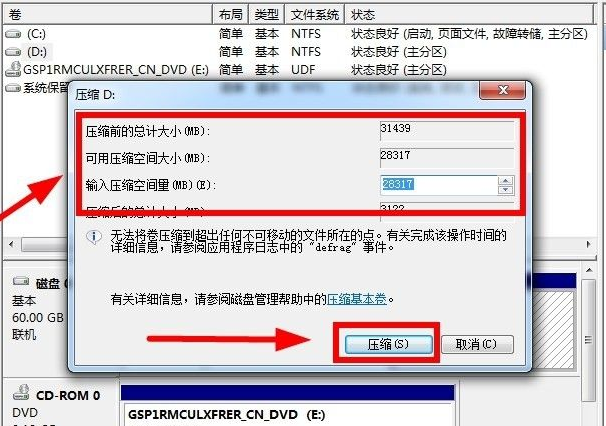
3、压缩出一个空闲的空间后,在压缩出的空闲空间鼠标右键选择“新建简单卷”。
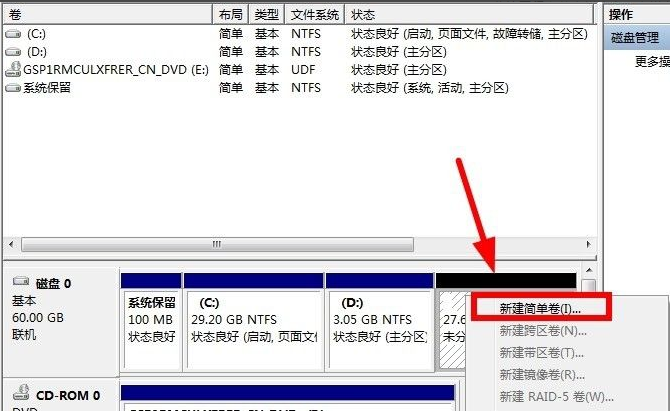
4、在“新建简单卷向导”中,点击“下一步”;
选择好新建卷的空间大小,点击“下一步”;
将新加卷的格式设置为“NTFS格式”,然后点击“下一步”。
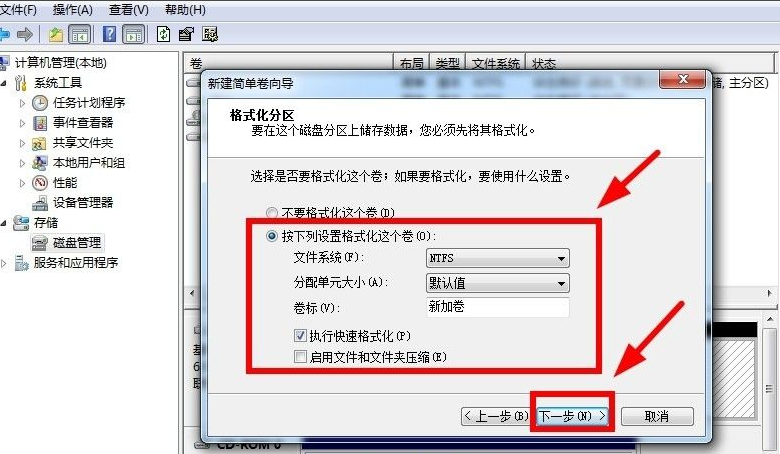
5、设置无误后点击“完成”,这样一个新磁盘空间就建立好了。

6、设置好U盘启动后,进入U盘启动界面,选择“运行一键工作室Win 8PE精简版防蓝屏”。

7、进入U盘启动桌面后,点击“运行一键工作室PE装机”程序,选择“还原分区”,选择win 10还原镜像,勾选“释放急救系统”,将系统还原在刚分好区的“新加卷”中,然后点击“确定”。
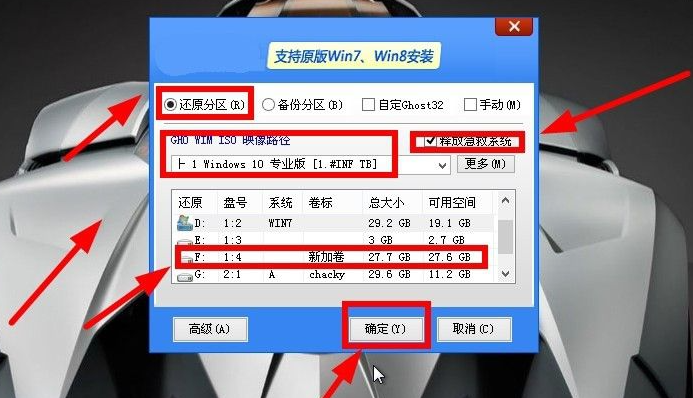
8、设置好下图的参数后,点击“确定”开始还原,等待还原完成,还原完成后点击“完成”。
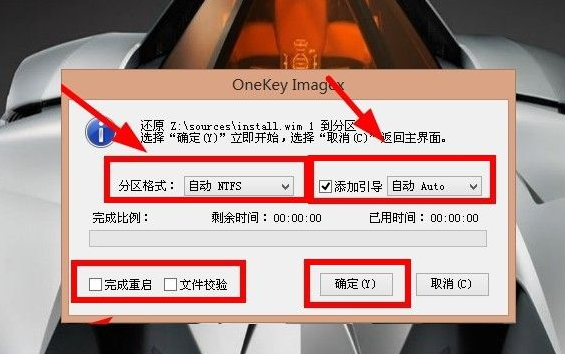
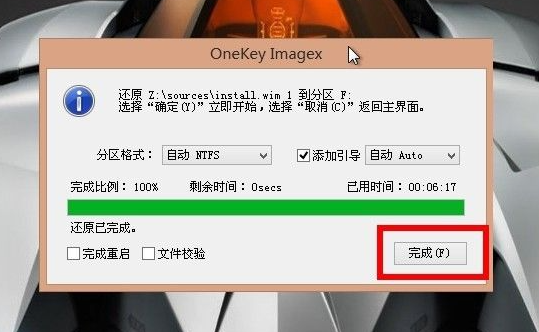
9、随后运行“修复系统引导”程序,选择还原好系统的分区,这里以新加卷F盘为例。
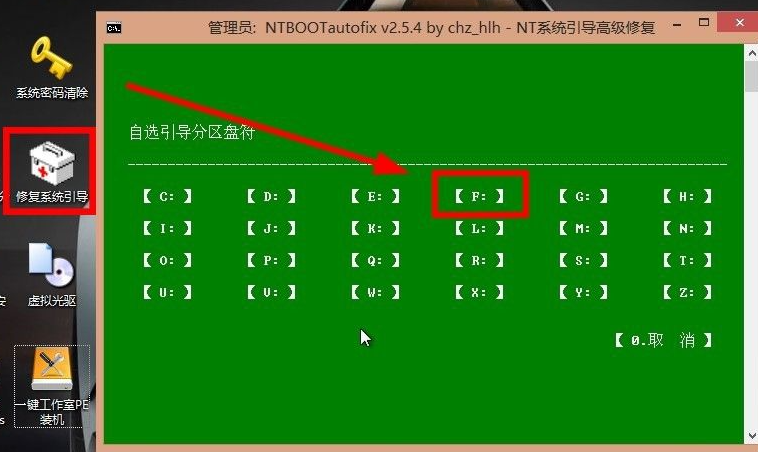
10、在修复界面点击“手动修复”,等待修复完成,修复完成后,重启电脑。

11、重启电脑后可以看到win 10安装界面了,这里选择“Windows 10 Pro X64”选项。

12、等待Windows 10安装完成。
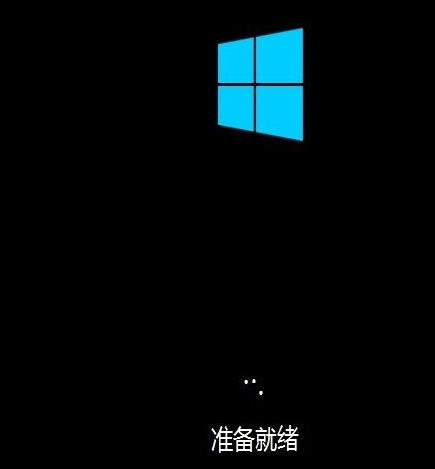
13、安装完成后,成功进入Windows 10桌面。
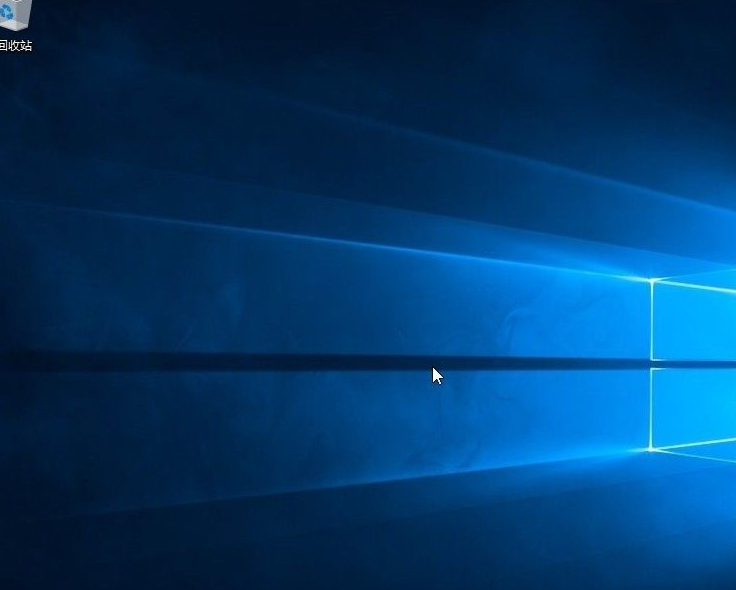
14、原来的win 7也可以正常启动,这样双系统Windows 7/Windows 10就安装好了。

以上就是和大家分享的双系统安装方法了,希望对大家有帮助。




