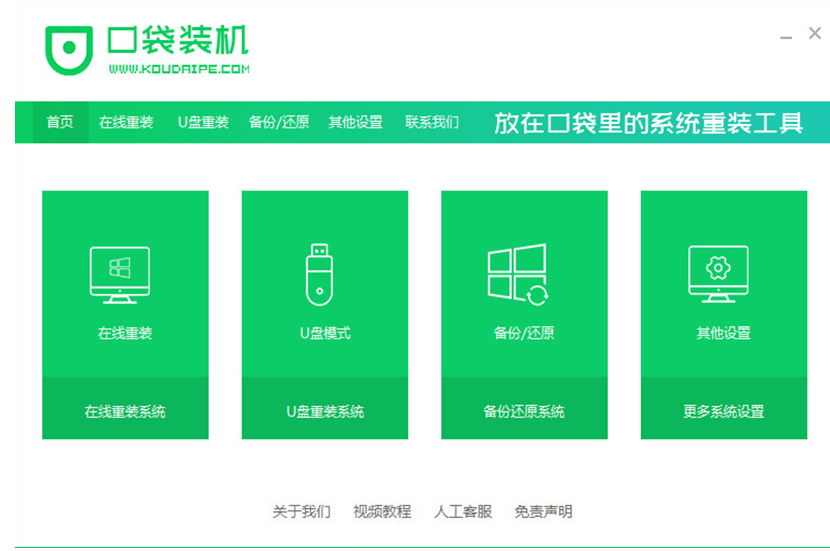
我们的电脑系统使用久了之后都会出现一些卡顿的现象,你去清理完垃圾发现没用.这时我们就需要重装系统才能解决问题,那么我们如何重装系统win7呢?今天就来看看windows7怎么安装的步骤教程,大家一起来看看吧。
工具/原料
系统版本:win7旗舰版
品牌型号:联想小新Pro 16 2021
软件版本:口袋装机 v3.1.329.319
方法一、windows7系统安装教程
1、上网下载安装口袋装机软件,点击在线重装系统。
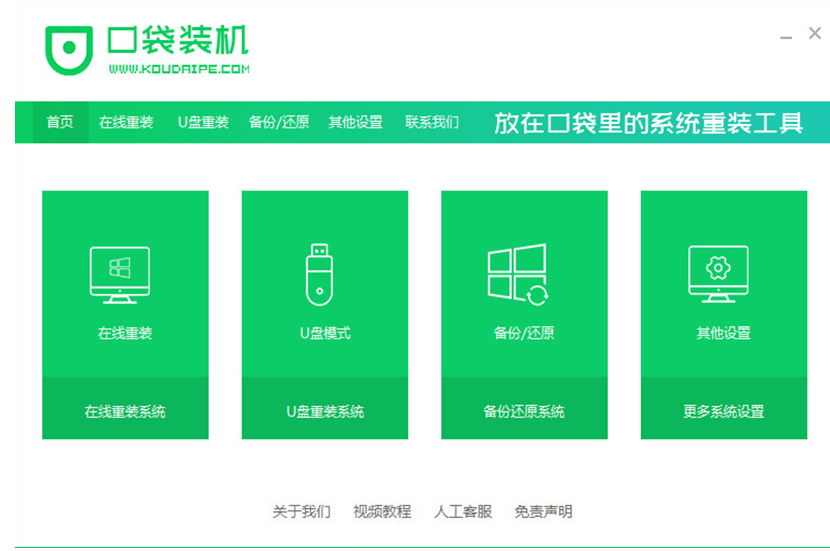
2、选择要安装的win7系统,点击下一步。
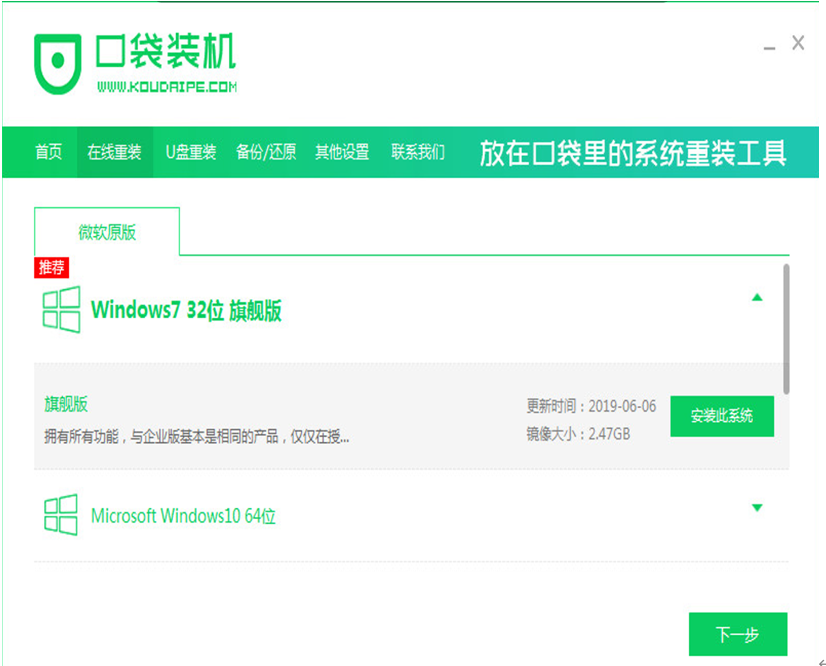
3、勾选要随机安装的应用软件,点击下一步。
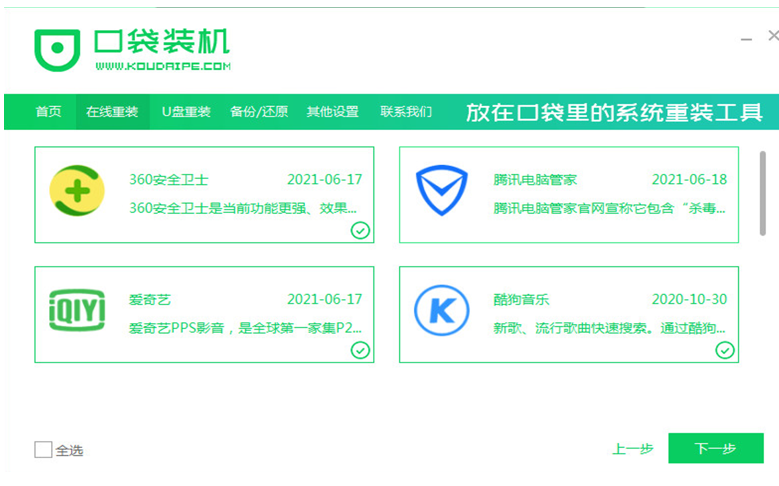
4、等待软件下载系统镜像、热备驱动等资料。
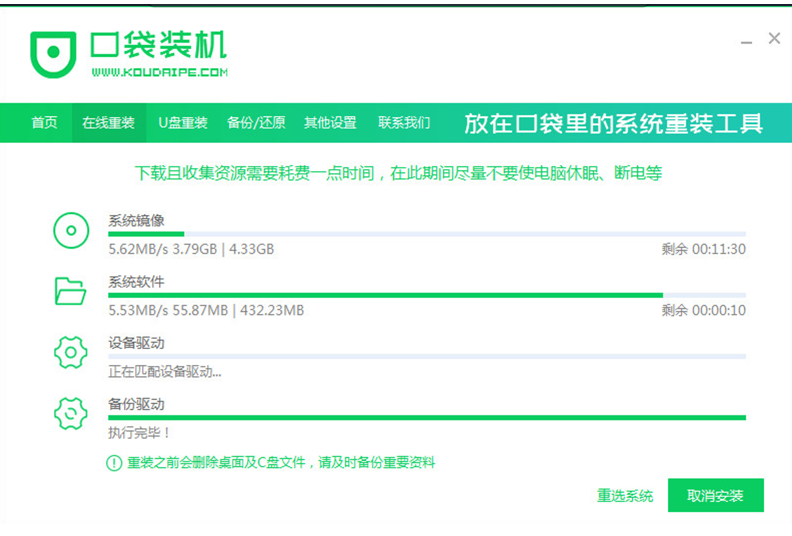
5、等待软件部署系统环境,部署结束后点击立即重启。
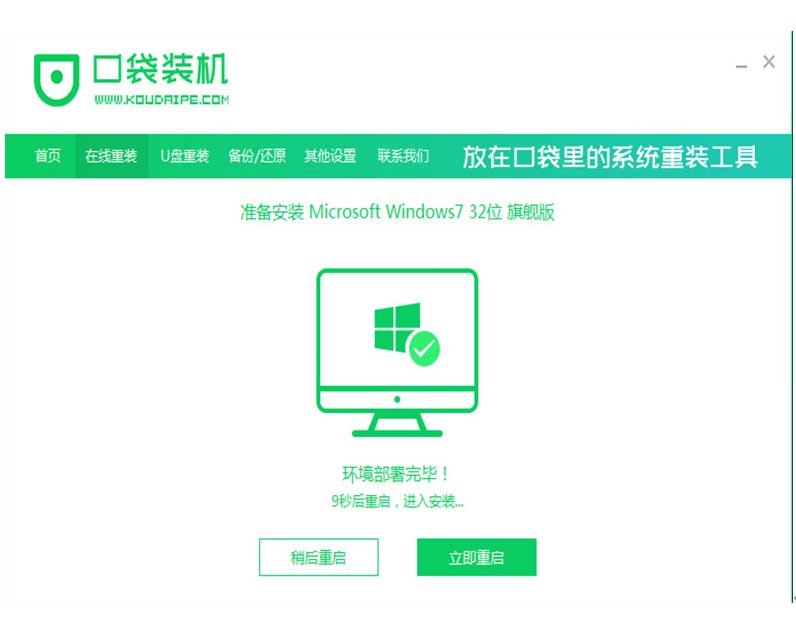
6、进入启动管理器界面,选择第二项,点击回车。
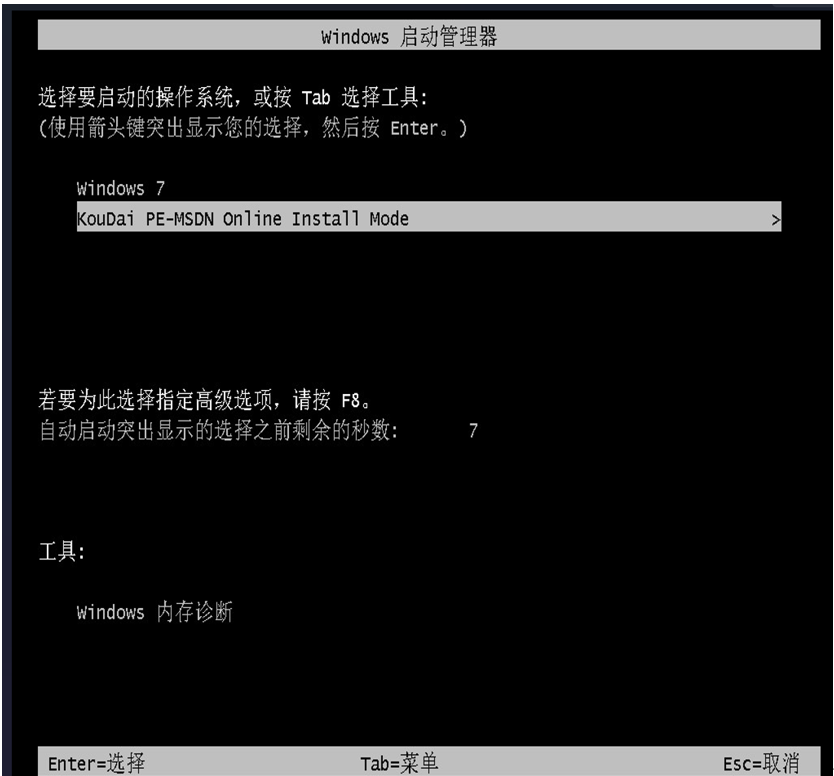
7、等待系统加载文件。
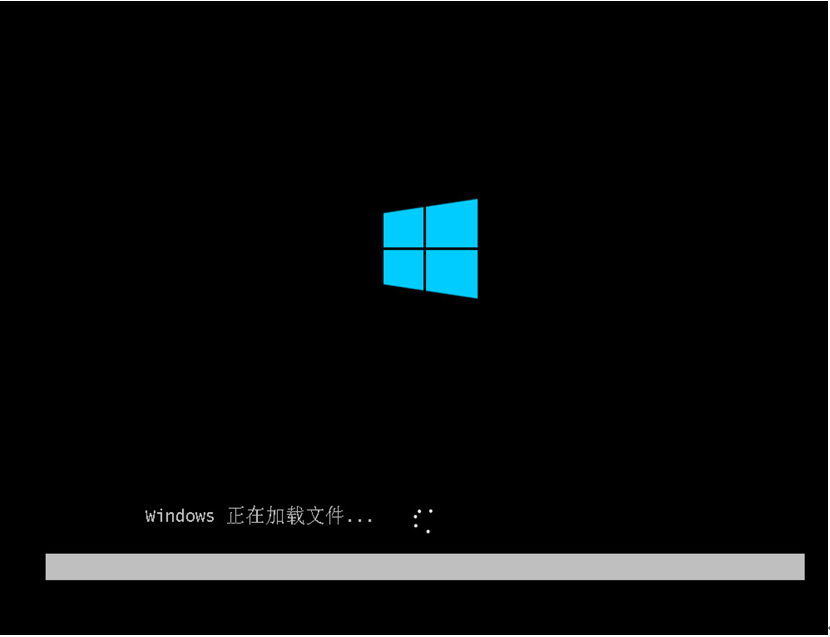
8、等待系统自动安装。
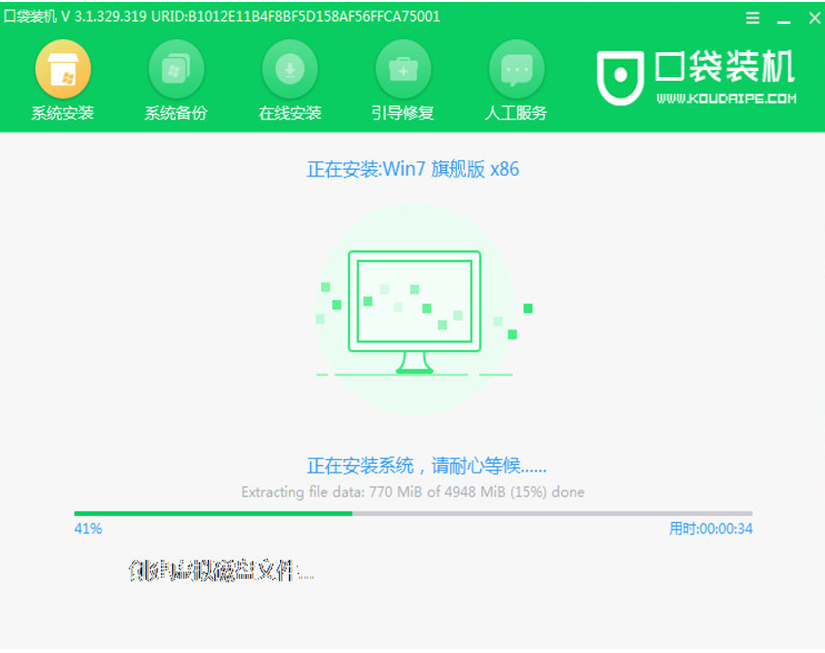
9、弹出引导修复界面,在C盘前打勾,点击确定。
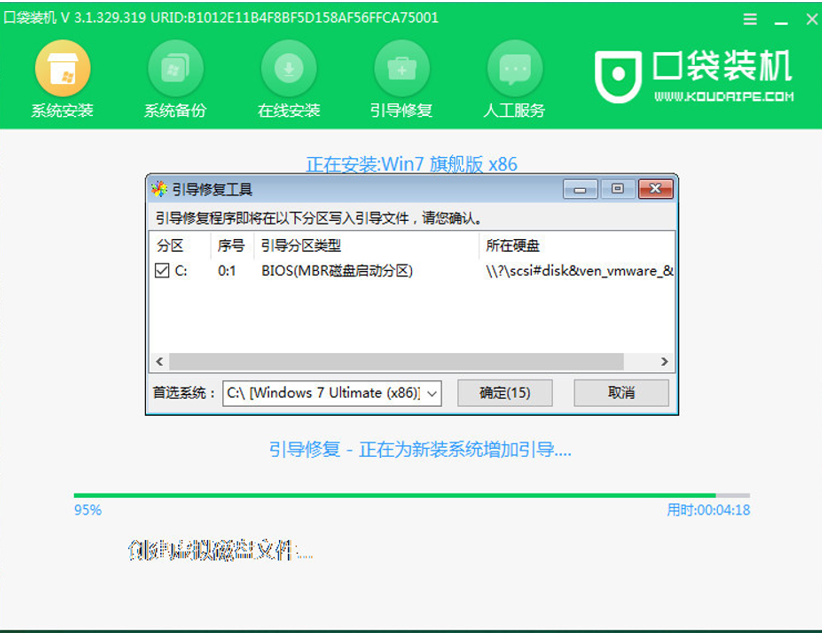
10、提示系统安装完毕后点击立即重启。
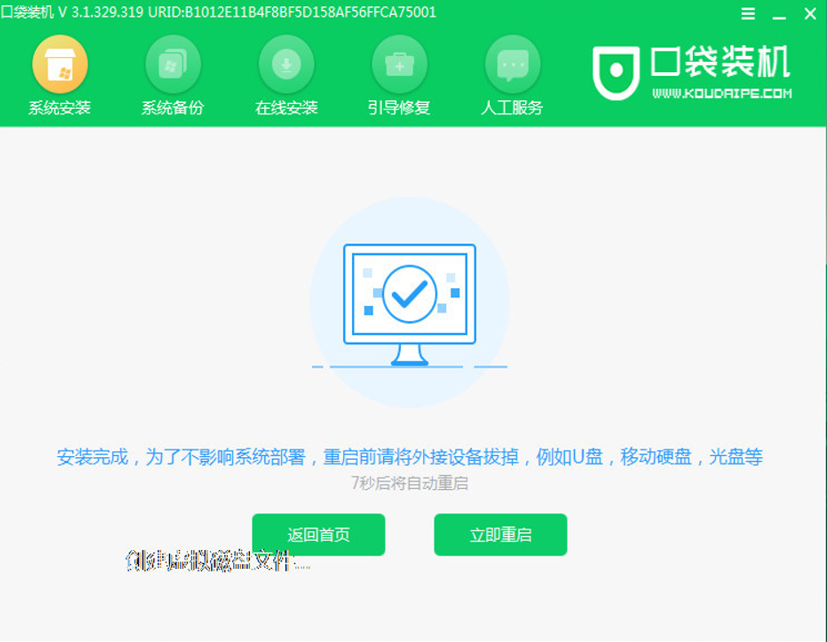
11、再次进入启动管理器页面,选择windows7,回车。
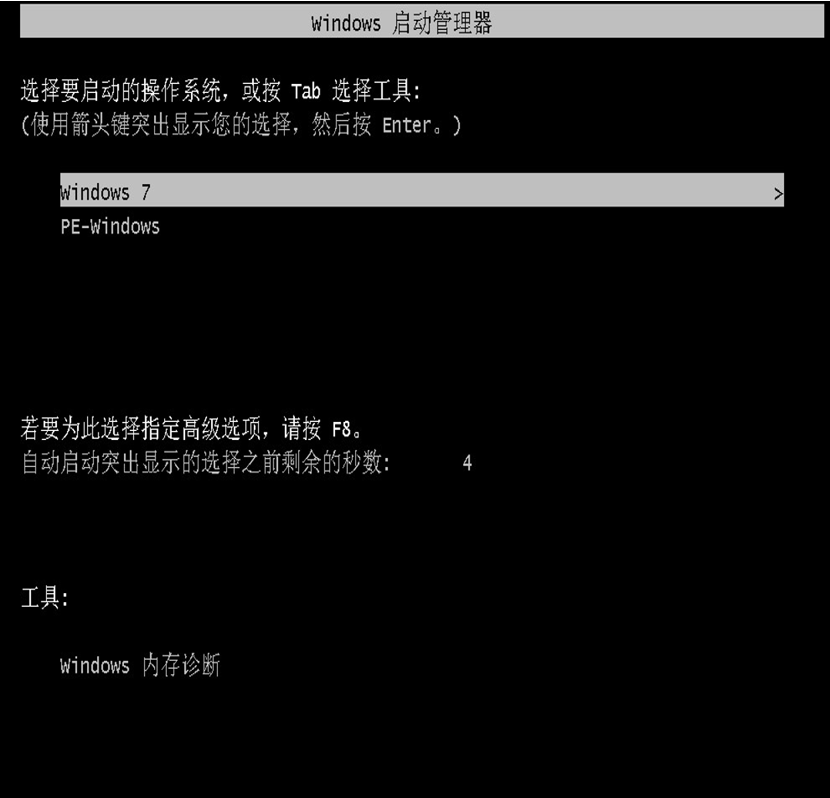
12、等待系统重启结束后进入桌面系统,完成。
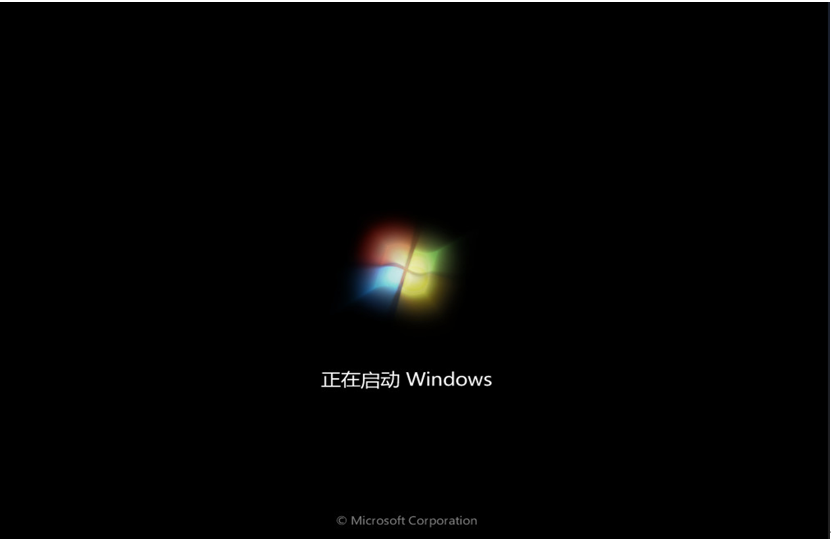
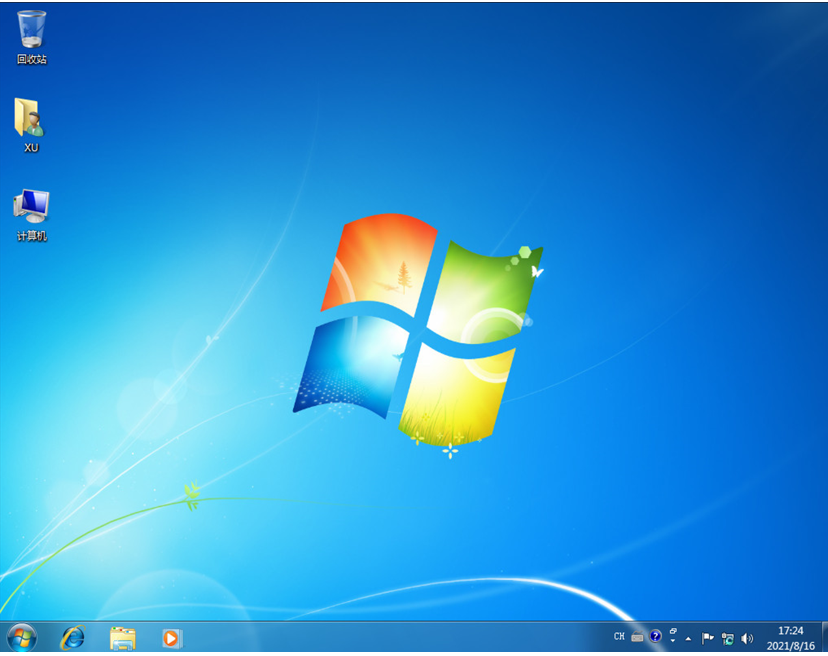
总结
1、上网下载安装口袋装机软件,点击在线重装系统,选择要安装的win7系统,点击下一步。
2、勾选要随机安装的应用软件,点击下一步,等待软件下载系统镜像、热备驱动等资料。
3、等待软件部署系统环境,部署结束后点击立即重启,进入启动管理器界面,选择第二项,点击回车。
4、等待系统加载文件,等待系统自动安装。
5、弹出引导修复界面,在C盘前打勾,点击确定,提示系统安装完毕后点击立即重启。
6、再次进入启动管理器页面,选择windows7,回车,等待系统重启结束后进入桌面系统,完成。




