
随着社会的发展,现在无线网络的使用是越来越多了啊,大街小巷都可以看到。一般我们使用的无线网络,都是通过路由器散发出来的。所以今天小编要说的就是关于路由器怎么恢复出厂设置的内容。
最近有不少朋友都在问小编关于路由器怎么恢复出厂设置的问题,操作的方法其实很简单,那么今天该如何操作呢?想知道详细的操作方法吗?那就接着往下看,看看小编我是如何操作的吧~
方法一
一般路由器接口附近都有一个Rest复位重启键,如果需要重启路由器,可以按一下这个按键。

恢复出厂设置图-1
需要注意的是,路由器复位键不要长按住,长按复位键会导致路由器恢复出厂设置,详情:【路由器怎样恢复设置 路由器恢复出厂设置指南】。

WiFi图-2
方法二
首先在浏览器中,打开路由器登陆地址:192.168.1.1,然后按回车键打开,之后输入路由器管理账号密码,登陆即可
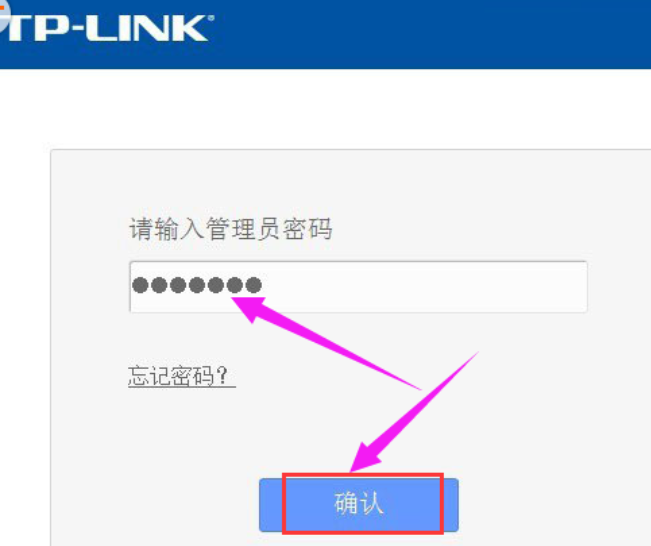
路由器图-3
登陆路由器后台管理界面后,点击左侧菜单底部的【系统工具】,在展开的系统菜单工具中,点击打开【重启路由器】,最后再右侧的重启操作中,点击【重启路由器】即可

WiFi图-4
以上就是路由器恢复出厂设置的方法啦~是不是很简单呢~~




