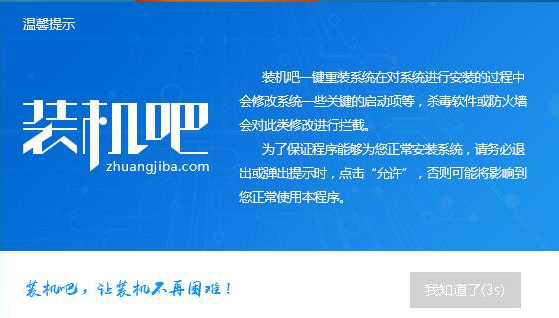
教你一键式重装系统win7的具体步骤:
1.一键下载并安装系统软件,官网地址为:http://www.125315.com
2.打开一键式重新安装系统软件,并在打开前关闭所有防病毒软件,以避免由于拦截而导致重新安装过程失败。
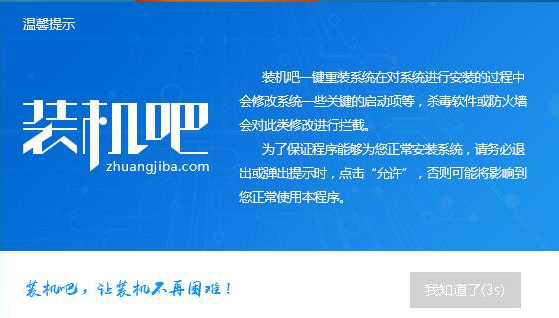
3.打开软件后,默认情况下会打开一键安装界面。在这里,选择要重新安装的系统。其中有许多功能。在这里我不会一一介绍。
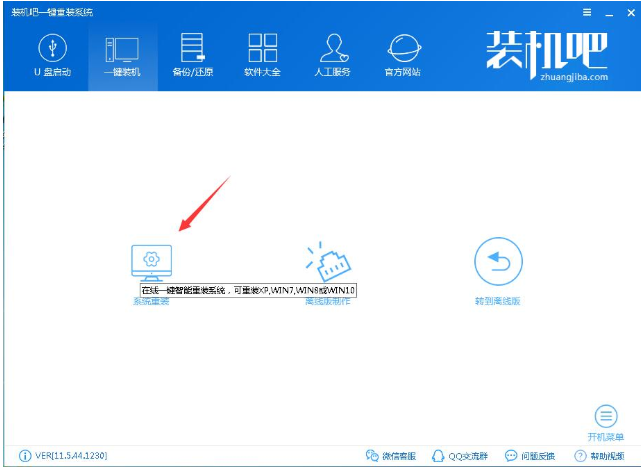
4.检查计算机系统和硬件环境。在这里您可以看到有关计算机的一些信息,单击“下一步”。 (如图所示为重新安装步骤)
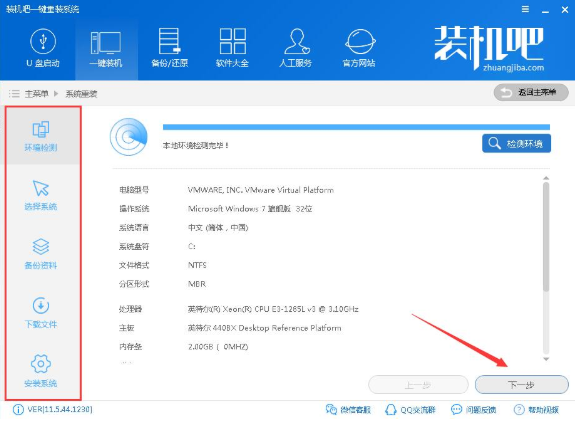
5.在这里,选择要重新安装的Win7系统,然后单击“下一步”。
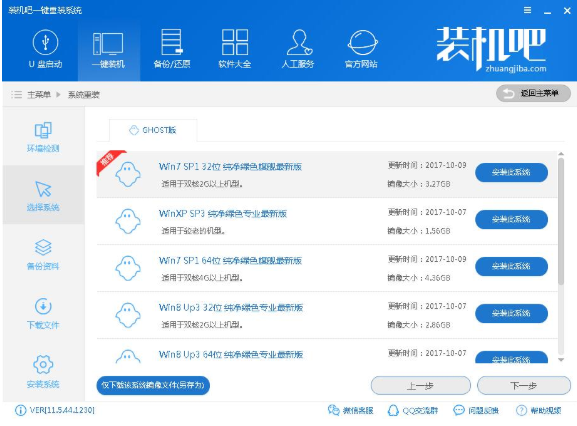
6.您可以选择备份系统磁盘(C驱动器)的数据。如果没有重要数据,建议不要备份,以免浪费大量时间。单击下一步,然后单击安装系统。
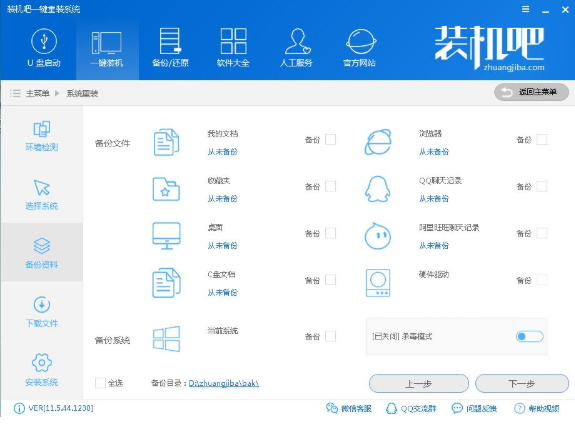
7.开始下载win7系统映像文件,并耐心等待下载完成。
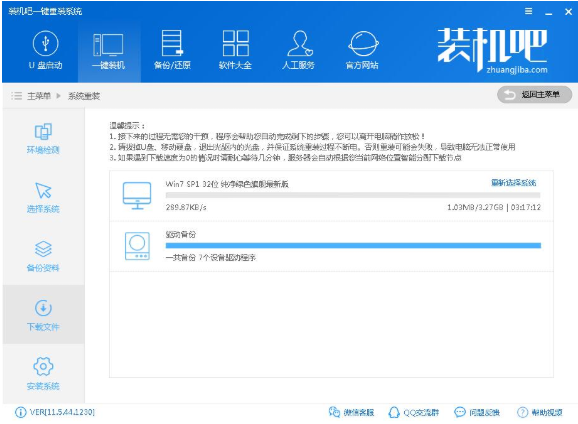
8.系统下载完成后,安装程序将验证系统文件的MD5值,并在完成后自动重新启动以重新安装系统。
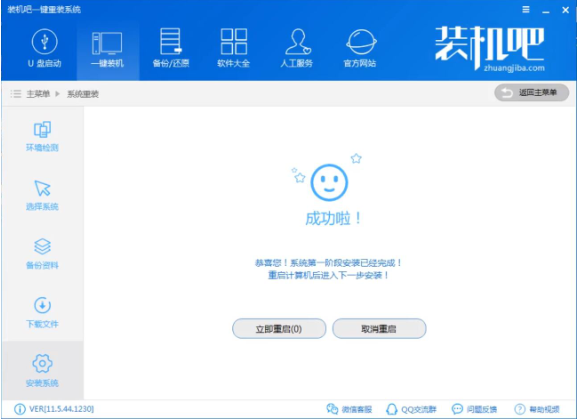
9.重新启动系统后,选择安装计算机。一键式重新安装DOS-GHOST系统安装方式,也可以选择PE安装方式。
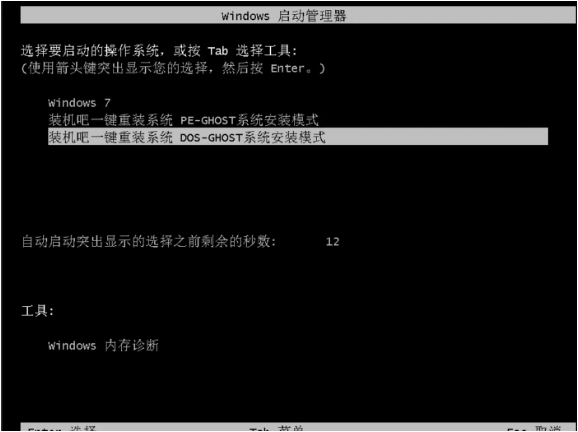
10.然后,进入Ghost恢复系统进程,该进程完成后,它将自动重新启动计算机。
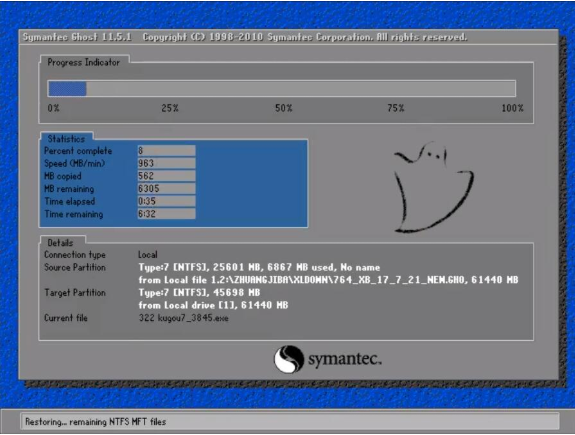
11.重新启动后,进入系统的部署和安装过程,设置系统并安装驱动程序。

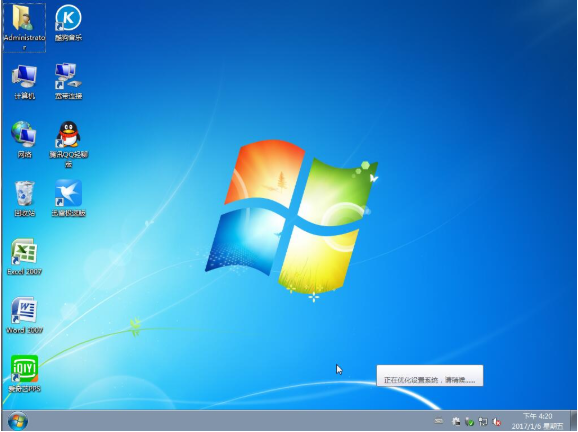
以上是如何重装系统win7的安装的具体操作方案,记得收藏下次可能有用哦。




