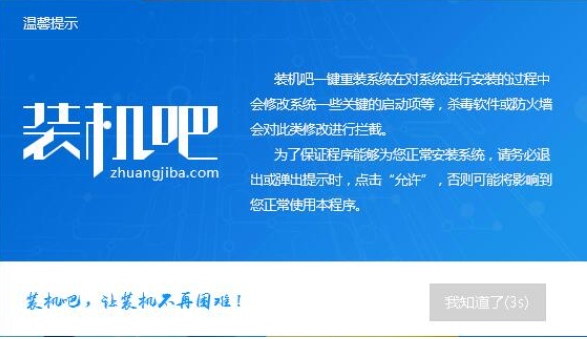
Windows7系统界面华丽,功能强大,具有良好的稳定性和兼容性,但是很多人对于怎么安装Windows7系统却不太了解。下面,小编就教大家如何重装Windows7系统.
怎么重装win7系统呢,随着电脑技术的不断发展,现在我们不用再花钱重装系统了,可以直接到网上搜索系统重装教程来进行安装。所以贴心的小编也给大家整理了一个最新的win7系统安装教程,现在就来分享给你们。
最近小编我在网上看到有好多的粉丝小伙伴留言询问小编我关于重装系统win7步骤的方法,接下来小编我就来好好教教大家吧。
1、 下载装机吧一键重装系统软件:/
2、 打开运行装机吧一键重装系统软件,打开前先关闭所有的杀毒软件,避免因拦截造成重装过程失败。
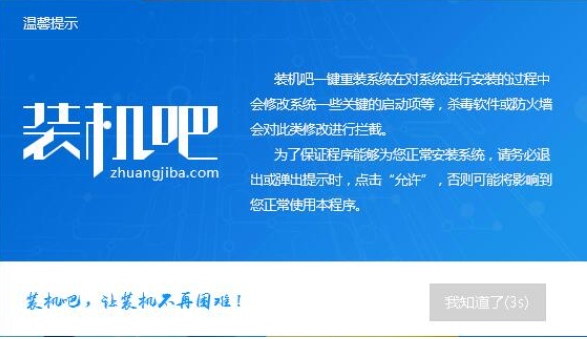
win7图-1
3、 打开“一键装机”界面,选择“系统重装”。
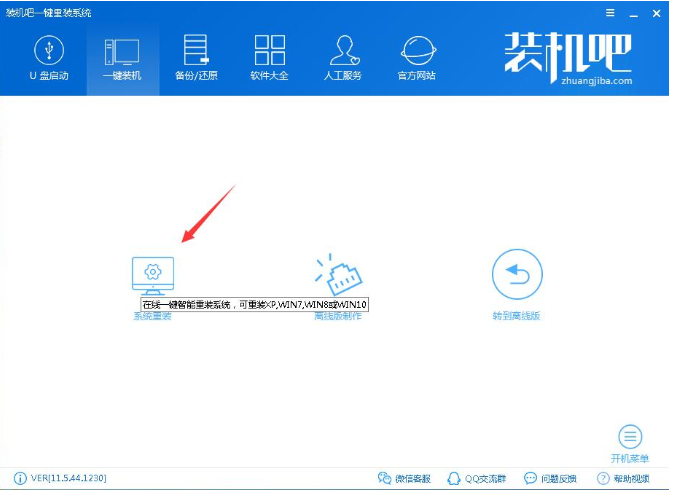
重装系统图-2
4、 检测电脑的系统及硬件环境,点击下一步。
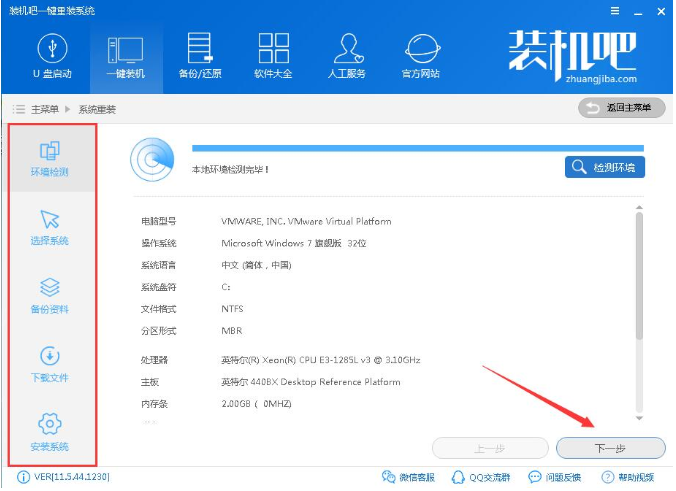
win7图-3
5、 这里选择需要重装的Win7系统,点击下一步。
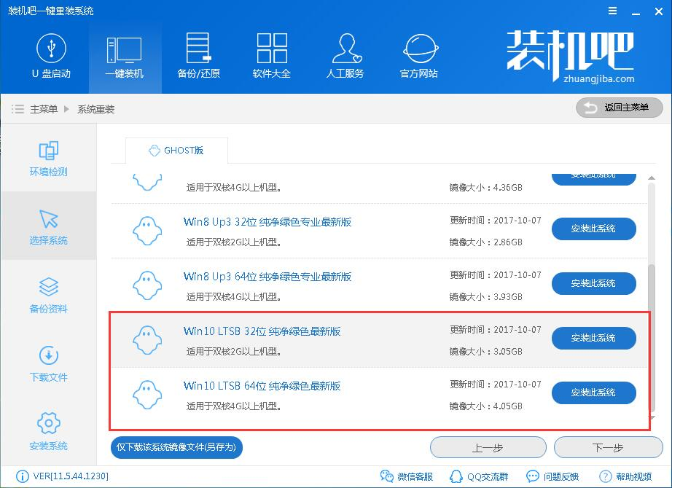
重装系统图-4
6、 可以选择备份系统盘(C盘)的资料,如果没什么重要的资料建议不备份,以免浪费大量的时间,点击下一步后点击安装系统。
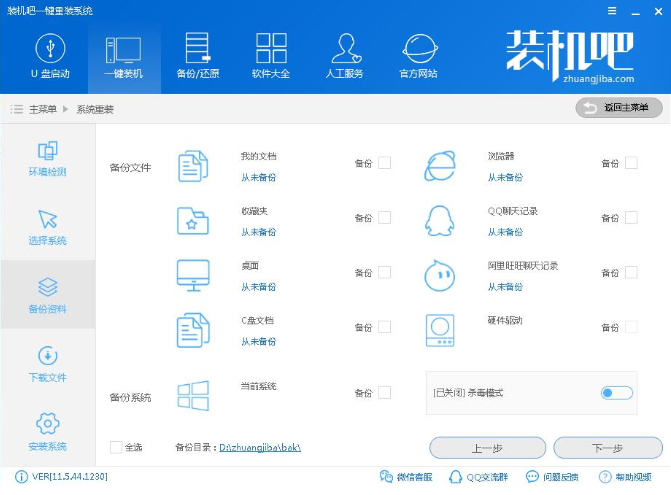
重装系统图-5
7、 开始下载win7系统镜像文件,耐心等待下载完成即可。
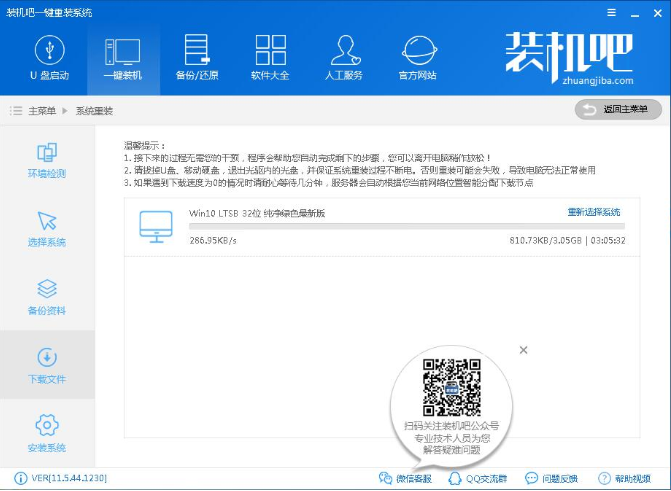
win7图-6
8、 系统下载完成后,装机吧将会校验系统文件MD5值,完成后会自动重启进行系统重装。
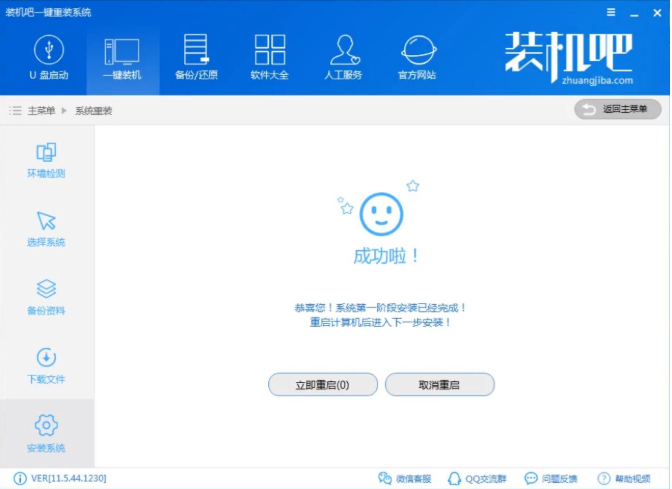
重装系统图-7
9、 重启系统后选择装机吧一键重装 DOS-GHOST系统安装模式,也可以选择PE安装模式。
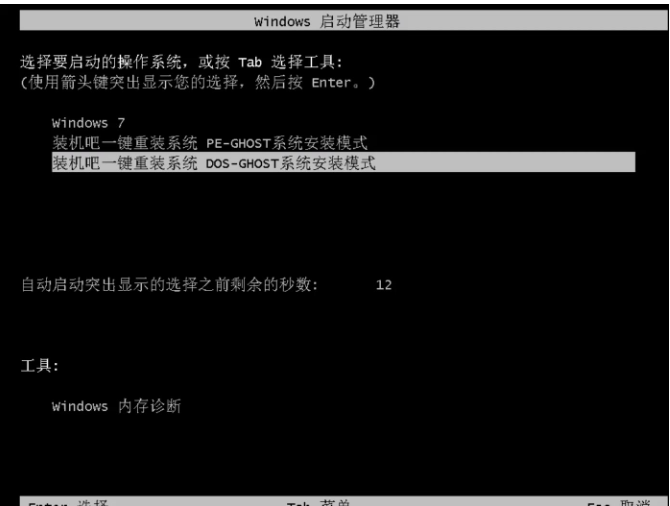
重装系统图-8
10、 之后进入Ghost还原系统过程,这个过程完成后会自动重启电脑
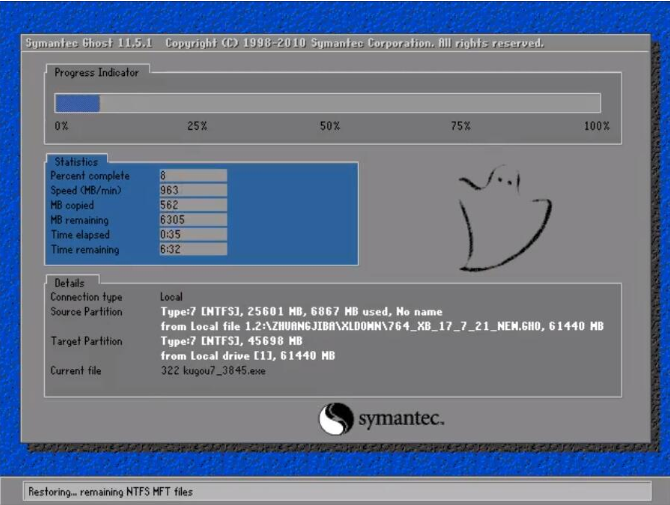
重装系统win7步骤图-9
11、 重启后进去系统的部署安装过程,设置系统及安装驱动程序。

重装系统图-10
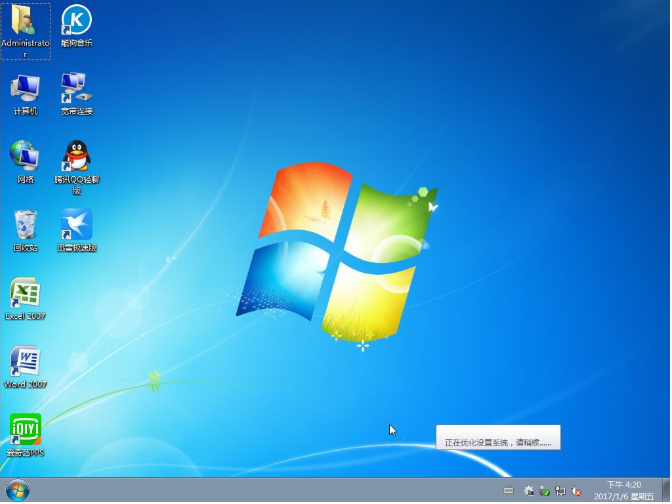
重装系统win7步骤图-11
以上就是一键重装win7系统的方法了,希望对你有帮助。




