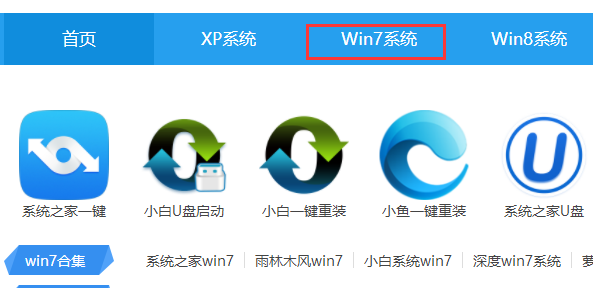
U深度是一款U盘装系统工具,制作好U盘启动盘后就可以引导电脑开机启动安装系统。实现一盘两用的功能。下面,我就给大家介绍一下U深度U盘安装win7系统的方法,赶紧来瞧瞧吧
u深度U盘如何安装win7系统呢?现在很多小伙伴都开始使用U盘来安装系统了,有些朋友制作了U深度U盘启动后不知如何安装系统了。对此,我给大家整理了详细步骤,希望能帮助到你
最近小编我在网上看到有好多的粉丝小伙伴留言询问小编我关于u深度u盘安装win7的方法,接下来小编我就来好好教教大家吧。
1、首先将下载好的win7系统拷贝到u深度u盘,win7系统镜像下载地址:www.163987.com
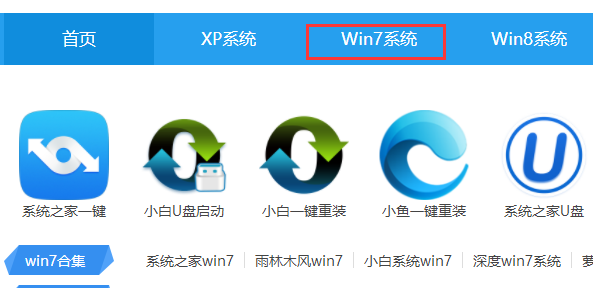
u深度u盘安装win7图-1
2、将u深度u盘连接电脑,开机按下启动热键,(不同品牌电脑按键不一,网上一搜就可以查到。)选择u深度u盘,点击enter
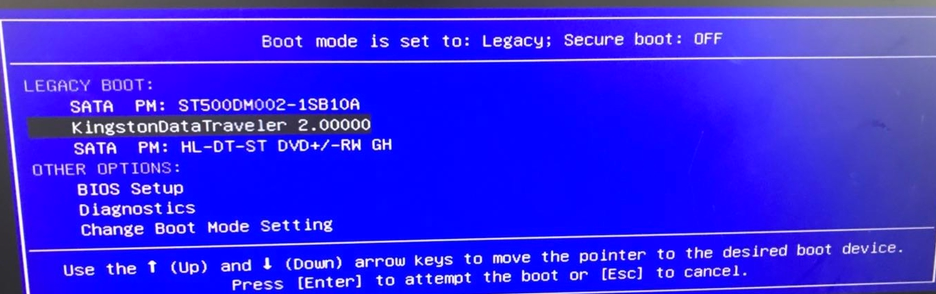
u盘图-2
3、进入PE选择界面,选择02,点击回车
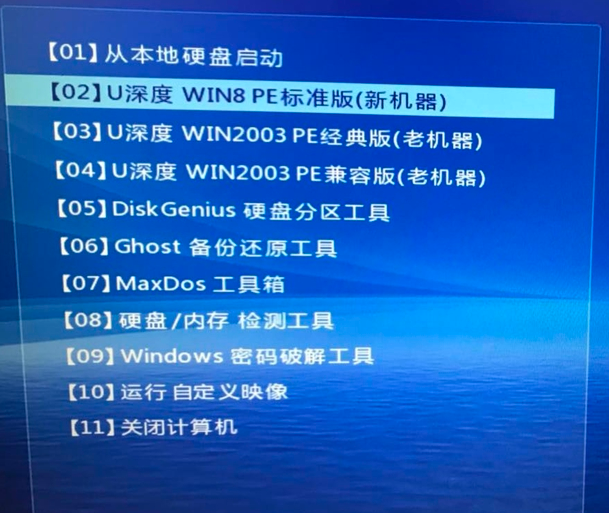
win7图-3
3、进入桌面我们可以看到很多选项
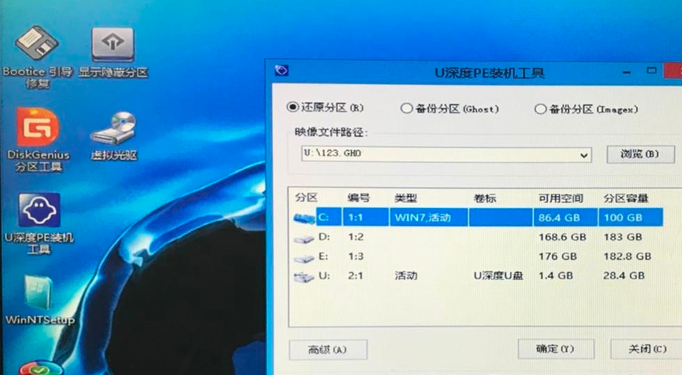
u深度图-4
4、打开分区工具,先对硬盘格式化(最好先备份一下数据,避免操作失误造成重要数据丢失),一定要选择系统盘,点击确定格式化,记得选好重建主引导记录

u深度图-5
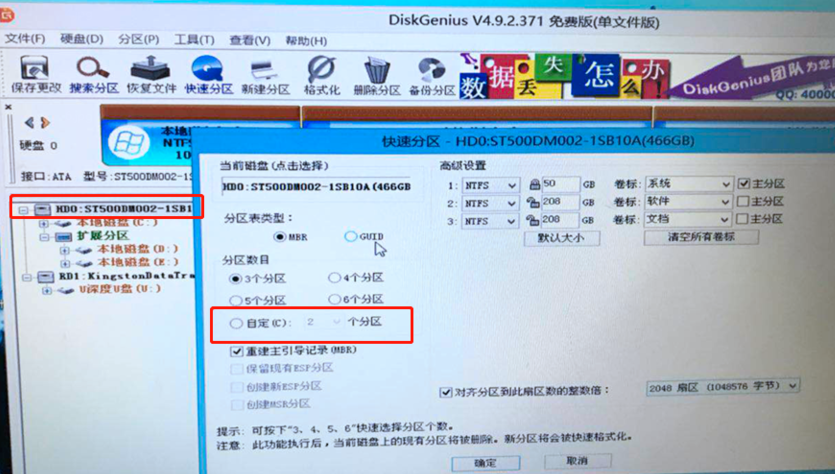
u盘图-6
5、之后退出分区工具,回到桌面点击系统安装工具,根据向导提示就可以完成系统的安装啦
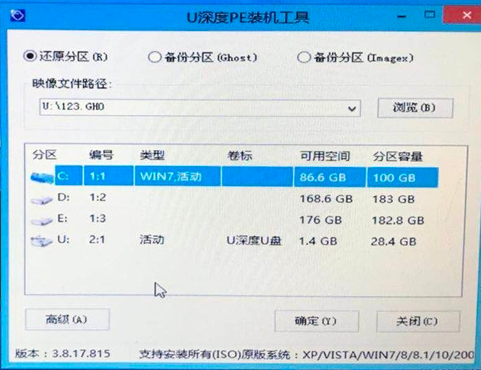
u盘图-7




