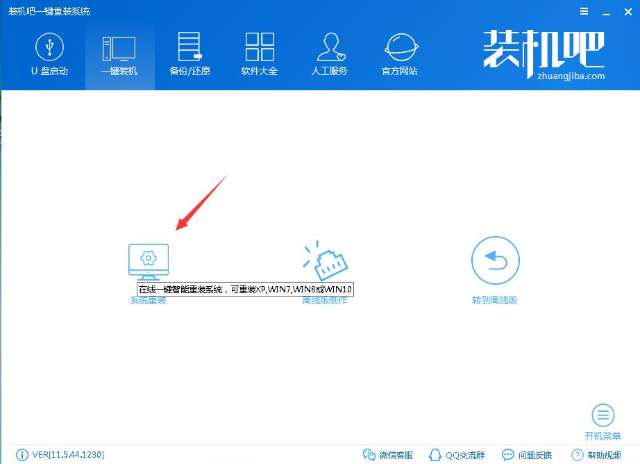
每到周末就有很多用户来问小编和客服怎么装win7系统,其实安装win7系统的方法是很多的,可以用硬盘安装,可以用一键安装,下面小编就来告诉你怎么装win7系统。
对于很多使用电脑的用户来说,使用电脑是很简单的,但是如何安装系统却是一件很麻烦的事情,其实小编一直认为安装系统是最简单的事情,下面就以win7系统为例来讲解一下系统安装的方法。
最近小编我在网上看到有好多的粉丝小伙伴留言询问小编我关于怎么装win7系统的方法,接下来小编我就来好好教教大家吧。
怎么装win7系统旧版介绍:
1.首先运行装机吧一键重装工具这款软件,点击界面上的系统重装功能,进入下一步。
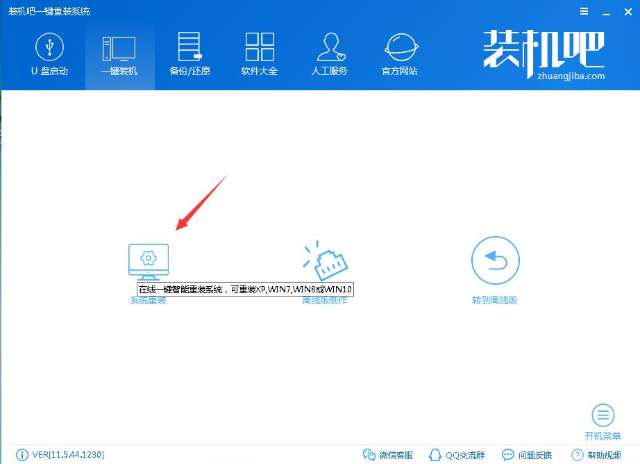
装系统图-1
2.接着软件会自动检测系统的安装环境,检测完毕后,点击下一步继续。
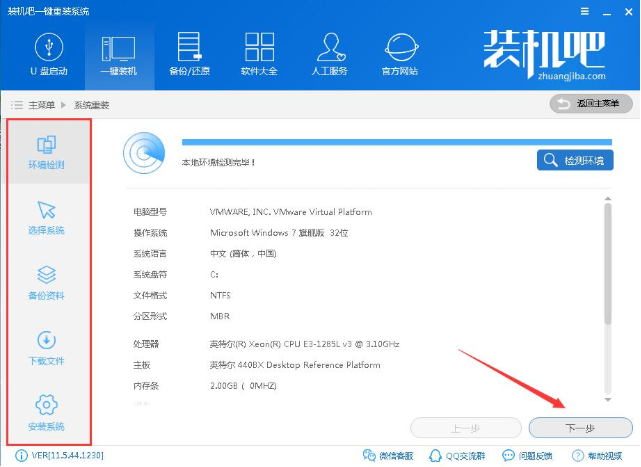
win7系统图-2
3.在选择系统界面中选择win7系统,进入下一步。
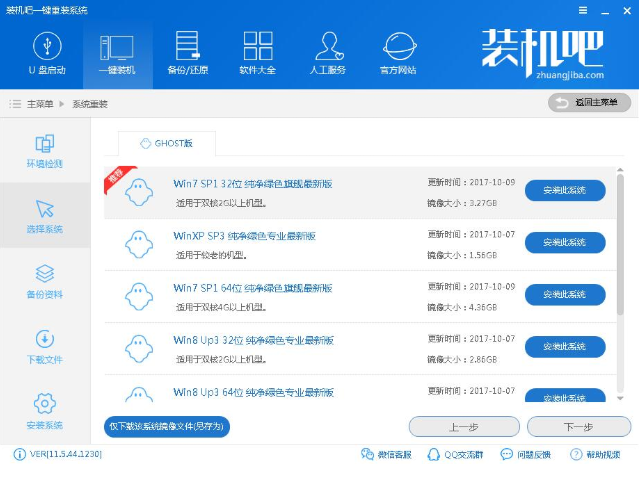
系统安装图-3
4.备份重要的资料,一般可以不用备份的,直接点击下一步就可以了。
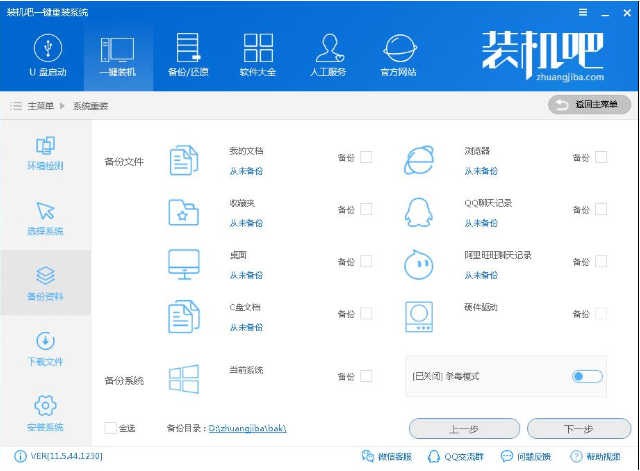
win7系统图-4
5.之后软件开始自动下载系统并备份资料,耐心等待即可。
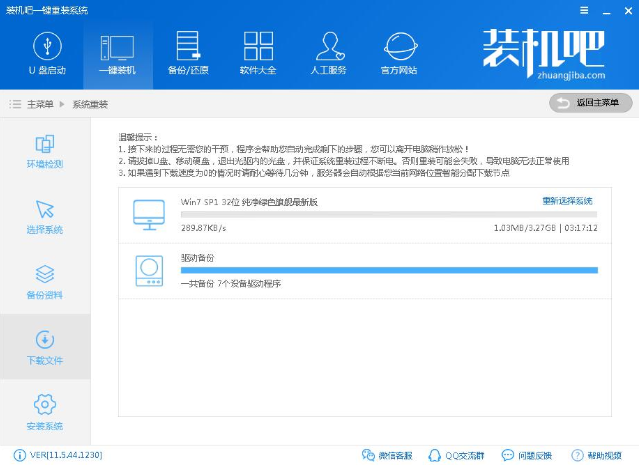
系统安装图-5
6.系统下载完毕后,点击立即重启按钮,进入下一步。
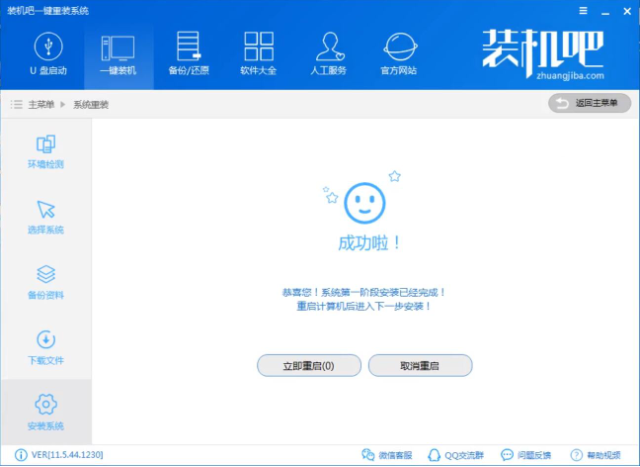
怎么装win7系统图-6
7.之后电脑重启,进入ghostwin7系统步骤,耐心等待。
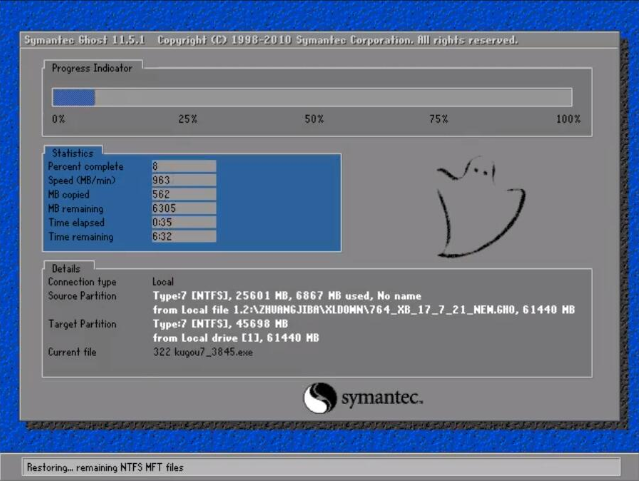
装系统图-7
8.ghost系统完成后,电脑再次自动重启,进入win7系统安装过程,同样的,耐心等待即可。

系统安装图-8
9.经过一段时间的等待后win7系统安装完成,进入win7系统桌面。
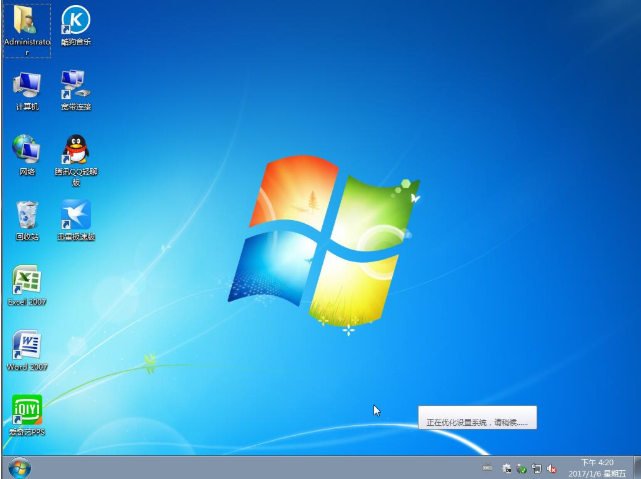
win7系统图-9
怎么装win7系统新版介绍:
1.打开下载好的装机吧一键重装系统,选择win7系统,点击”下一步“。

2.正在下载选择好的系统及其安装所需要的环境,等待部署。

3.环境部署完毕,等待系统重启开始安装。

4.在菜单中选择带有”PE-MSDN“的选项,回车进入。

5.进入pe之后,系统会自行开始安装。

6.正在引导修复,等待即可。

7.系统部署完成,一键重装win7系统完成。

现在知道怎么装win7系统了吧,是不是很简单呢?小编给大家整理了一些关于怎么装win7系统的文章,想要了解更多咨询可以点击装机吧在线重装系统工具了解更多文章内容,以上内容希望可以帮到大家。




