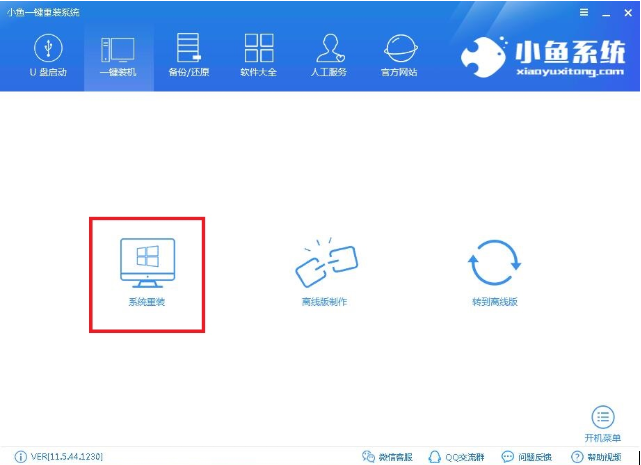
虽然现在绝大部分用户在使用win64位系统,但是使用win732位系统的用户也还是不少的,有些用户不知道win732位系统要怎么安装,别着急,下面就给您带来win732位系统教程。
作为专注于windows系统的电脑小编,小编知道许多种windows操作系统的安装方法,虽然写过很多关于win7系统的安装教程了,不过为了更好的服务用户,还是再写一些win732位系统的安装方法吧!
win732位系统安装教程
1.下载运行小鱼一键重装系统工具,在软件的主界面上点击系统重装,进入下一步。
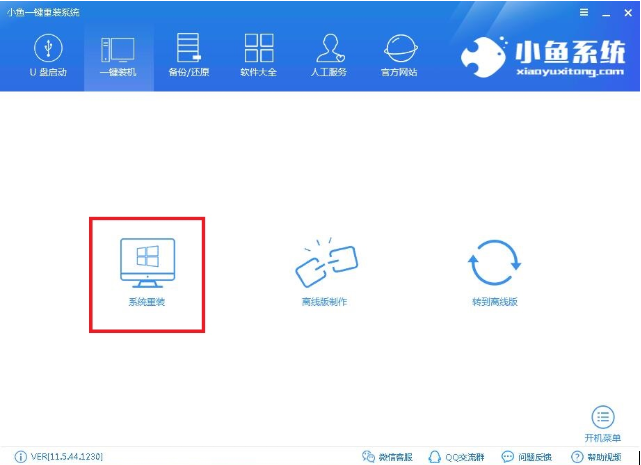
安装系统图-1
2.这时小鱼软件会自动检测系统的安装环境,系统检测完毕后,点击下一步继续。
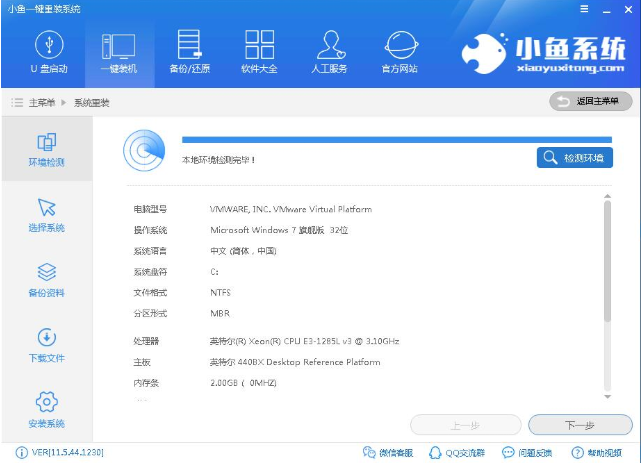
win7图-2
3.在系统选择界面中,选择win732位系统,然后点击安装此系统按钮,进入下一步。
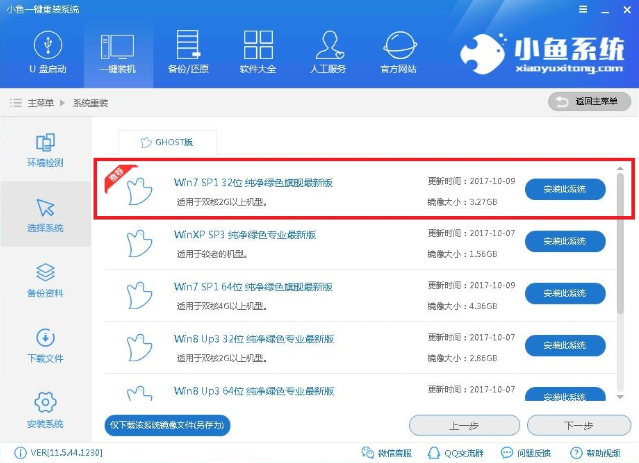
安装系统图-3
4.在备份资料界面中,勾选需要备份的资料,如果没有什么要备份的资料的话,直接点击安装系统按钮就可以了。
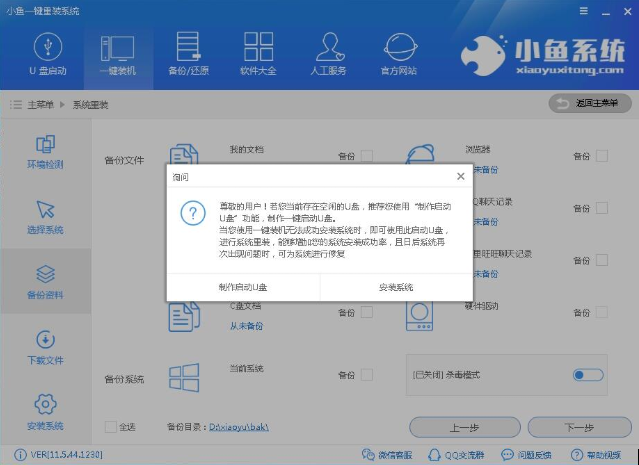
安装系统图-4
5.这时软件就会开始备份资料并下载win732位系统了,耐心等待完成。
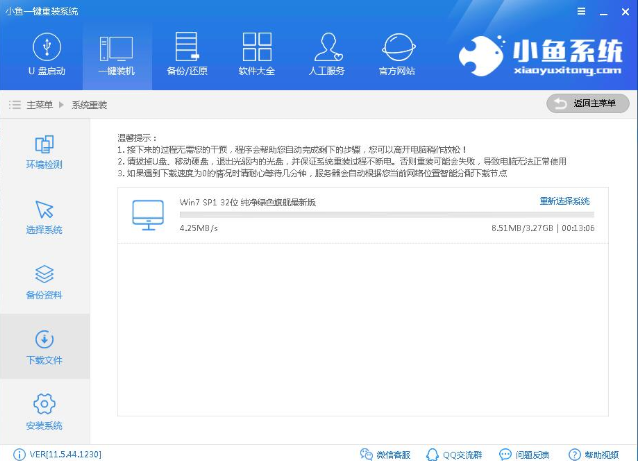
win732位系统图-5
6.系统下载完成后软件会校验镜像文件的md5值,点击立即重装按钮,进入下一步。
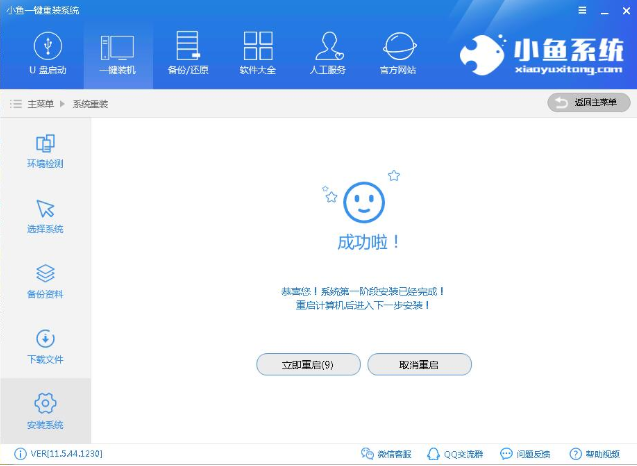
win7图-6
7.这时电脑会自动重启,进入win732位系统安装过程,耐心等待系统安装完成即可。
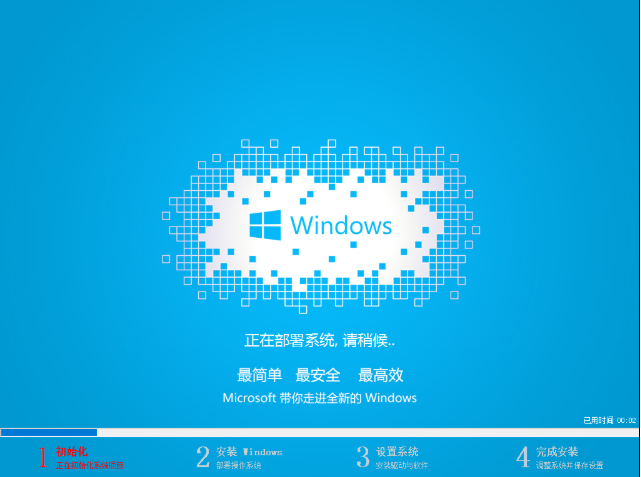
win732位图-7
8.一段时间的等待后win732位系统安装完成,进入系统桌面。
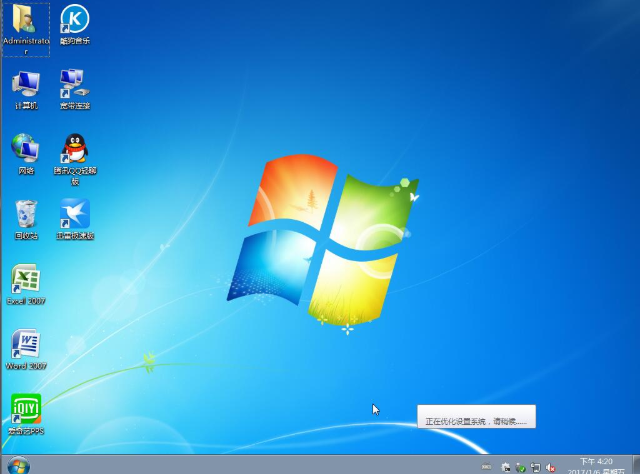
win7图-8
以上就是win732位系统的安装教程了,希望对您有帮助。




