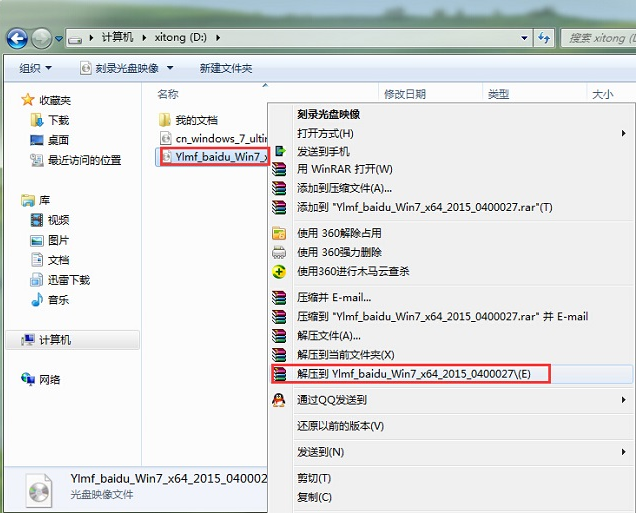
因为微软已经停止对xp系统的支持了,所有基本使用xp系统的用户都选择安装win7系统,那么如何安装win7系统呢,别着急,下面小编就来告诉大家如何安装win7系统。
作为目前用户量最大的windows操作系统,win7系统从发布开始就受到了用户的喜爱,但是有很多的用户不知道win7系统要怎么安装,那就来看看小编是怎么安装win7系统的吧~
最近小编我在网上看到有好多的粉丝小伙伴留言询问小编我关于如何安装win7系统的方法,接下来小编我就来好好教教大家吧。
如何安装win7系统
1.首先下载一个win7系统镜像,然后将下载好的系统镜像使用压缩软件解压出来,进入下一步。
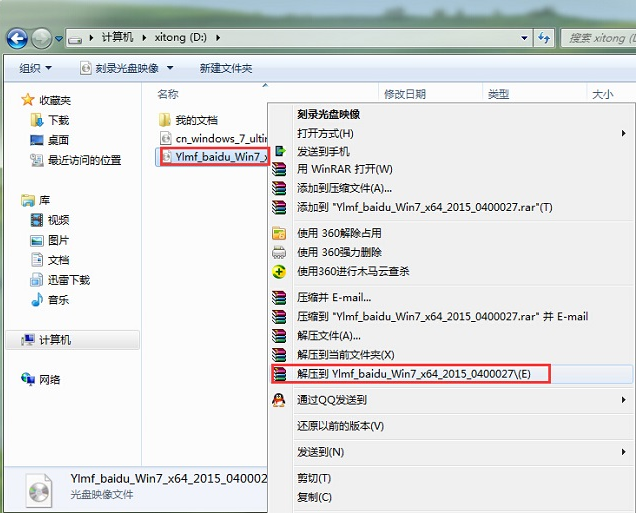
如何安装win7系统图-1
2.打开解压好的win7系统镜像文件夹,双击硬盘安装.exe打开,进入下一步。
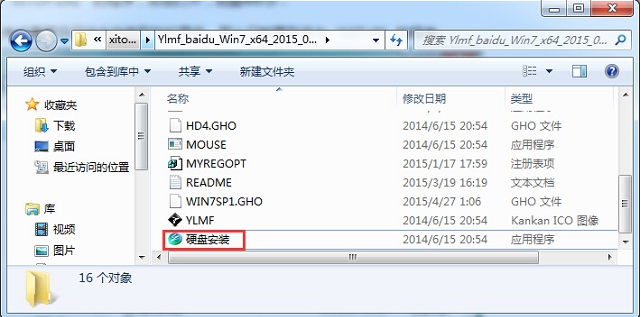
win7图-2
3.在弹出的界面中,点击C盘,然后点击确定按钮,进入下一步。
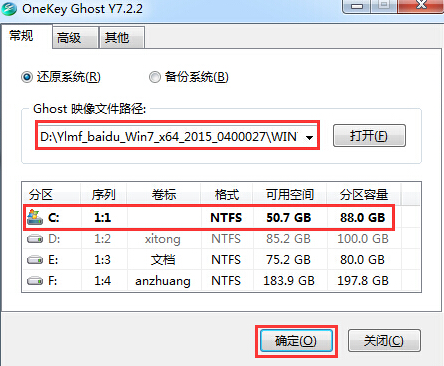
win7图-3
4.在弹出的提示框中,点击“是”按钮,进入下一步。
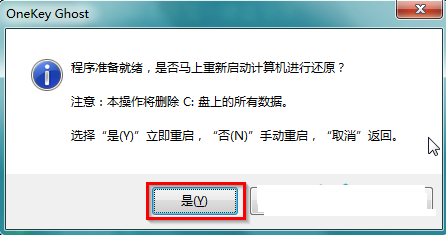
系统安装图-4
5.之后电脑会自动重启进入ghost系统过程,耐心等待ghost完成。
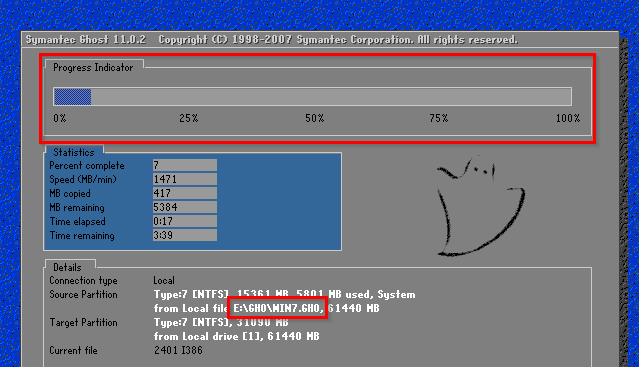
win7图-5
6.ghost完成后,电脑会再次重启,开始win7系统安装过程,win7系统安装过程中无需任何操作,只要等待安装完成就可以了。

系统安装图-6
7.一段时间的等待后,win7系统就安装完成了。
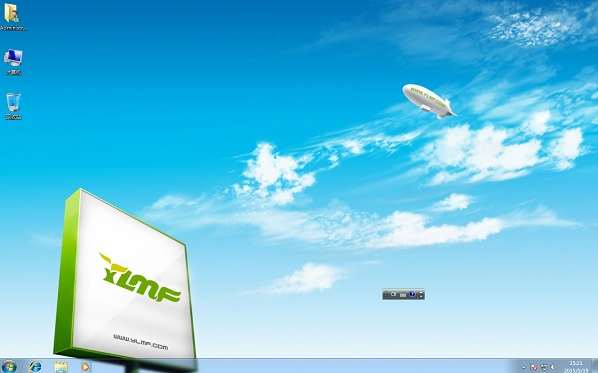
安装win7系统图-7
现在知道如何安装win7系统了吧,是不是很简单呢?




