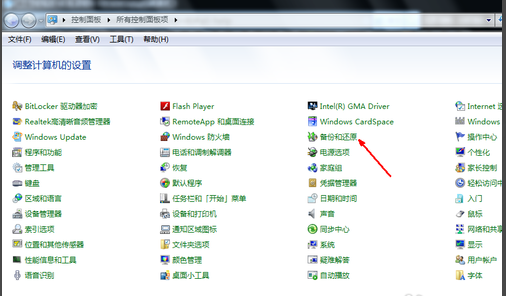
不少朋友有做系统备份的习惯,这样一旦电脑系统出现问题我们就可以进行一键还原了,但是有些朋友不知道win7一键还原的操作步骤,下面小编就来说说win7一键还原系统的具体操作。
经常有用户问小编如果平时有给系统做过备份,是不是电脑出现故障的时候可以通过还原系统的方式来解决问题,现在小编可以肯定的告诉你,通过还原系统的方式是可以解决故障的!
win7一键还原系统怎么操作
1.进入win7控制面板,将查看方式改为小图标,然后找到备份和还原功能打开。
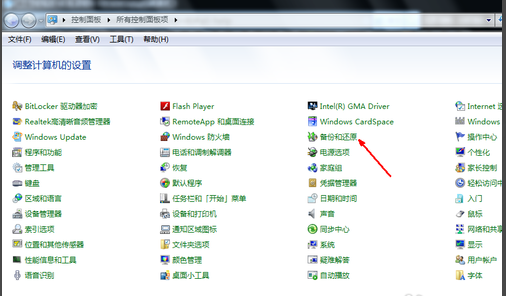
系统还原图-1
2.在打开的界面中点击恢复系统设置和计算机,进入下一步。
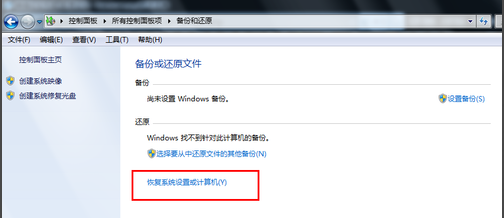
还原系统图-2
3.接着点击打开系统还原按钮,进入下一步。
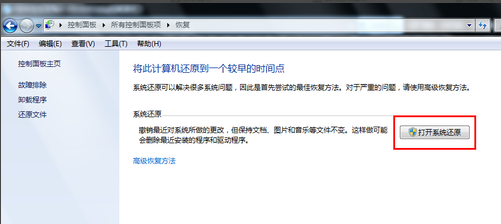
还原系统图-3
4.在出现的还原文件和设置的向导,根据想到提示操作就可以了,点击下一步继续。
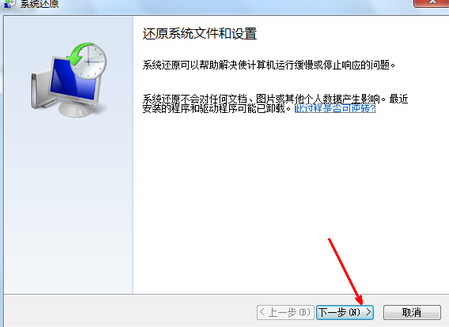
win7一键还原图-4
5.选择一个还原点,点击下一步继续。
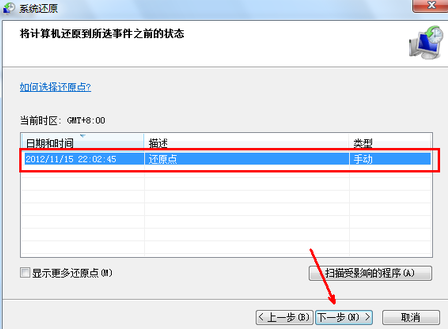
一键还原图-5
6.然后回出现一个一个确认的页面,点击确认即可,之后电脑就会自动重启,开始系统还原工作了。
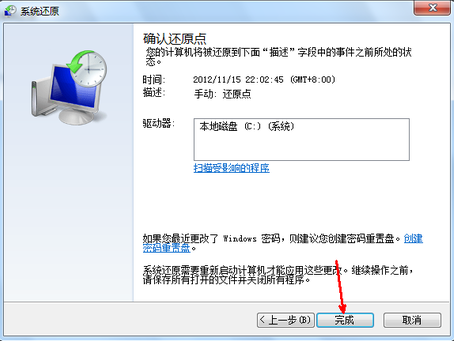
系统还原图-6
win7一键还原系统的操作就这么简单,你学会了吗?




