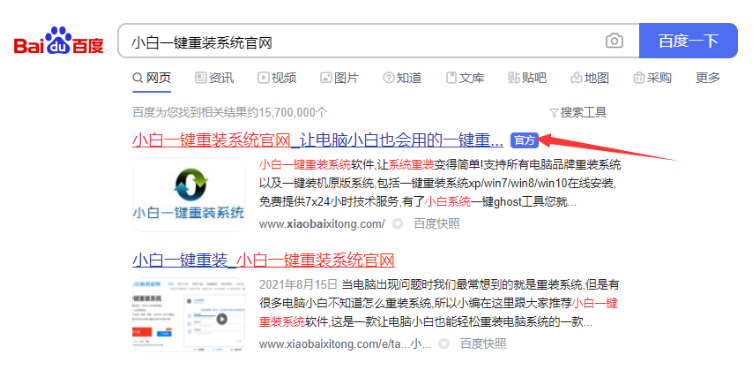
想要安装win7系统的小伙伴,可以使用u盘来安装,u盘重装系统是很常用的一个重装系统方法,那么不会使用u盘重装win7系统的小伙伴,下面小编就教大家u盘怎么安装win7。
1.首先我们准备一个8G内存以上的空白u盘将其插到电脑中,然后在百度搜索小白一键重装系统官网,将小白一键重装系统软件下载到电脑中,安装时注意关闭杀毒软件避免受到拦截。
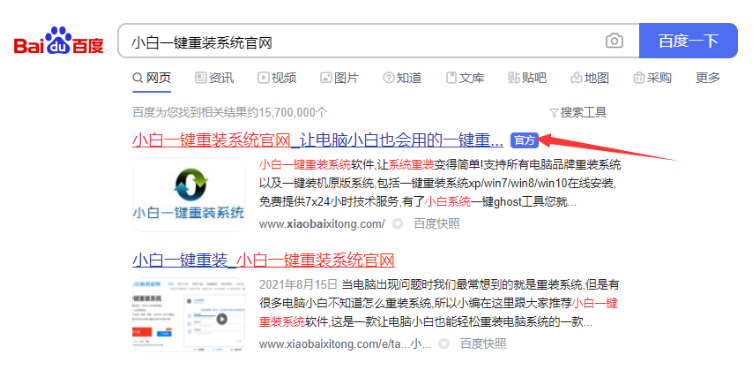
2.打开软件后,我们选择左侧的制作系统,点击”开始制作“即可。
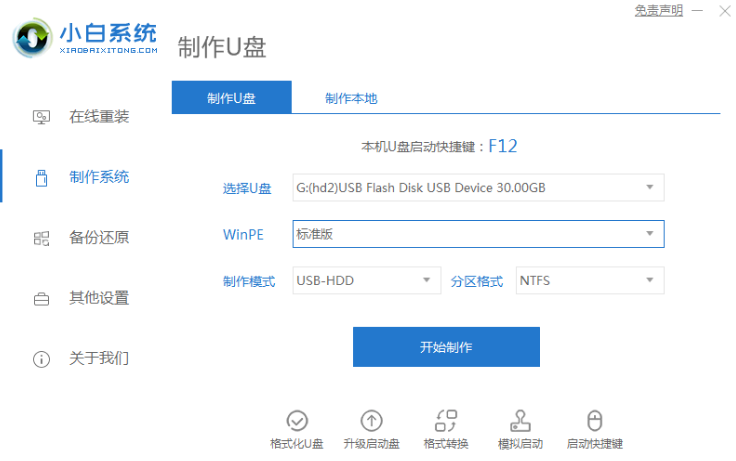
3.选择需要安装的系统,然后点击下方的”开始制作“按钮。
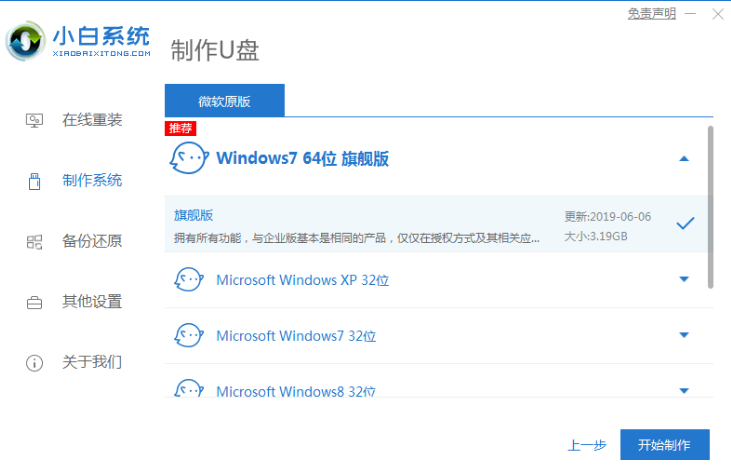
4.接着系统会提示u盘格式化操作,我们点击”确定“进入到下一步。
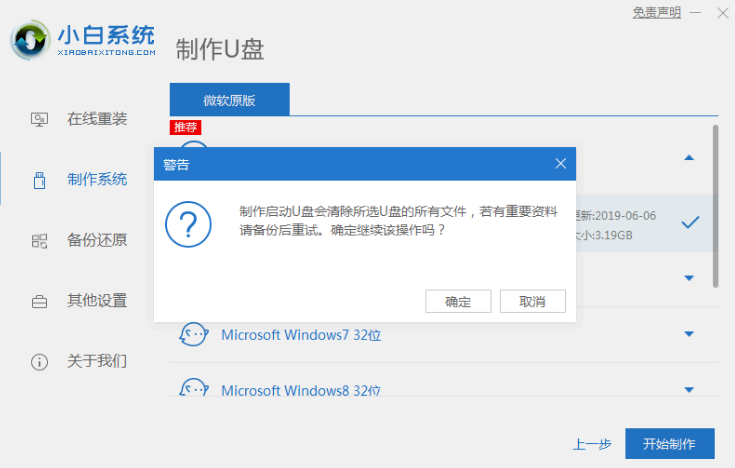
5.然后开始下载系统镜像文件及pe系统,此时我们耐心等待就好了。
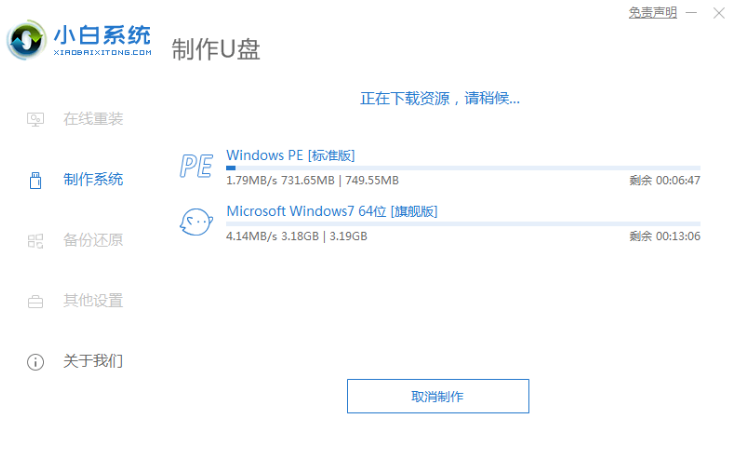
6.下载完成之后,我们点击”返回“,然后关闭软件,重启电脑操作。
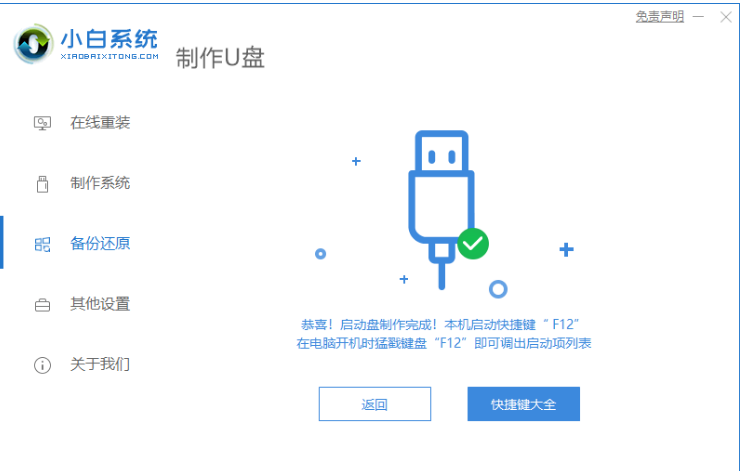
7.不知道自己电脑启动热键的可以点击快捷键大全查看。
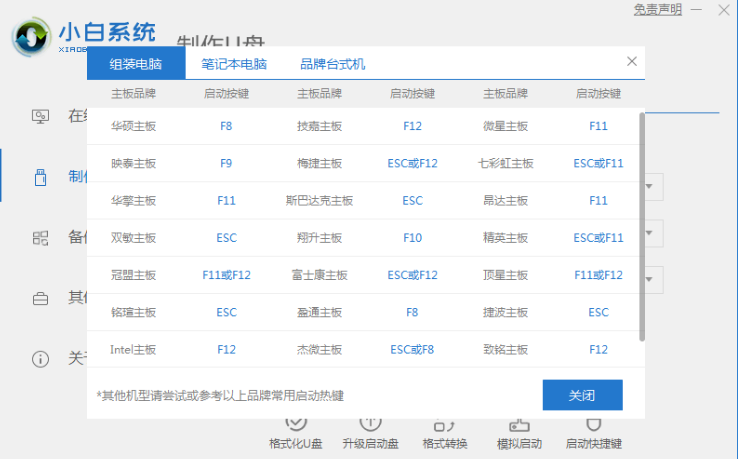
8.当我们重启电脑时快速按F12进入到启动项列表中,我们选择”usb“u盘启动盘进入系统。
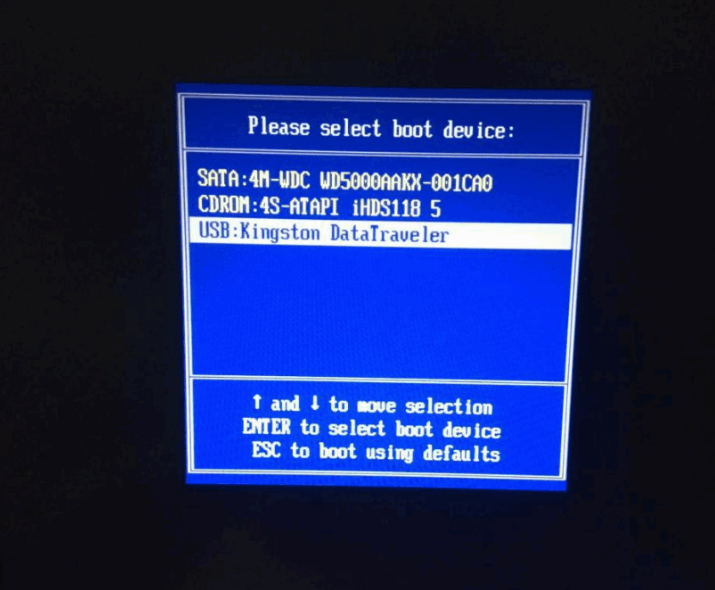
9.进入pe系统主页面,选择”1“进入到桌面。
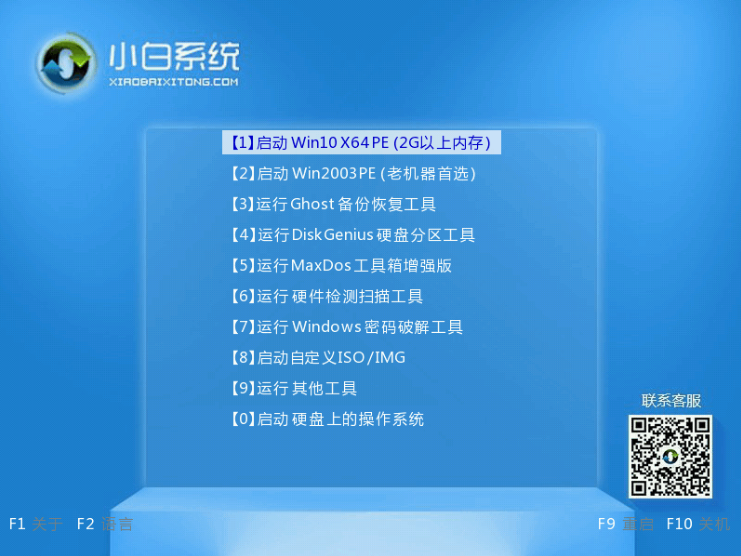
10.进入桌面后,我们打开小白装机工具,选择刚刚下载的系统,开始自动安装,无需手动操作,我们只需等待安装完成即可。
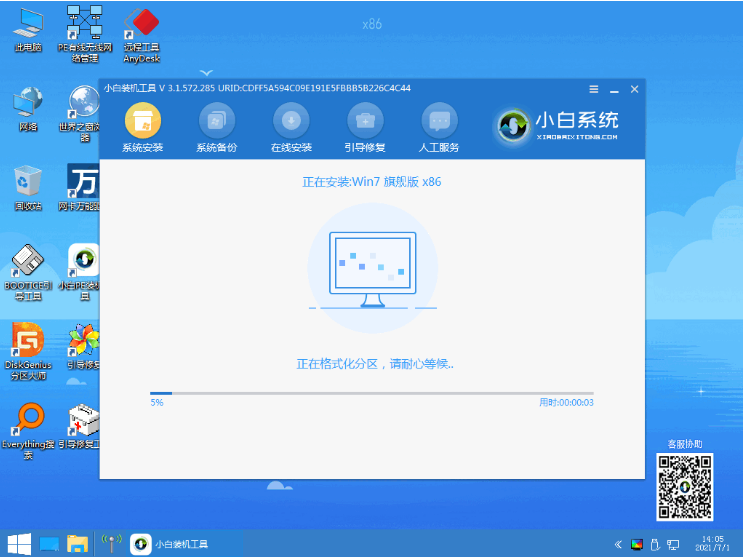
11.安装完成后,我们将u盘移除电脑,接着重启电脑操作,点击页面中的”立即重启“。
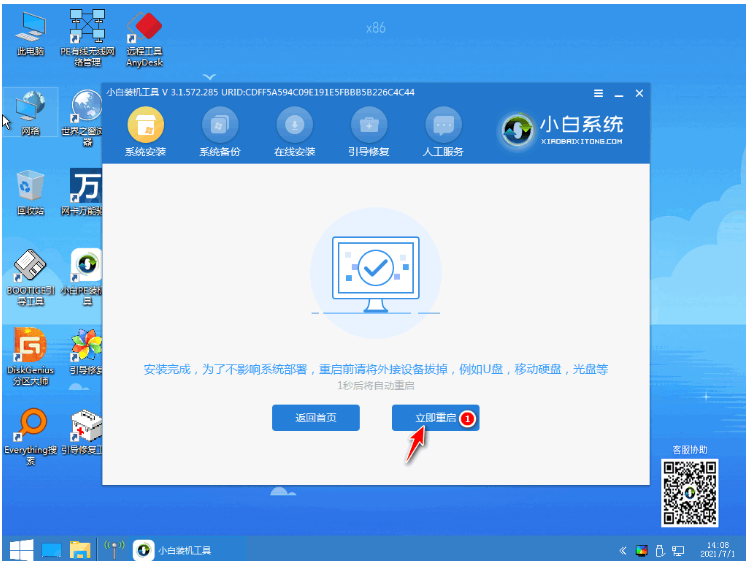
12.最后重启进入到系统页面时,安装就成功啦
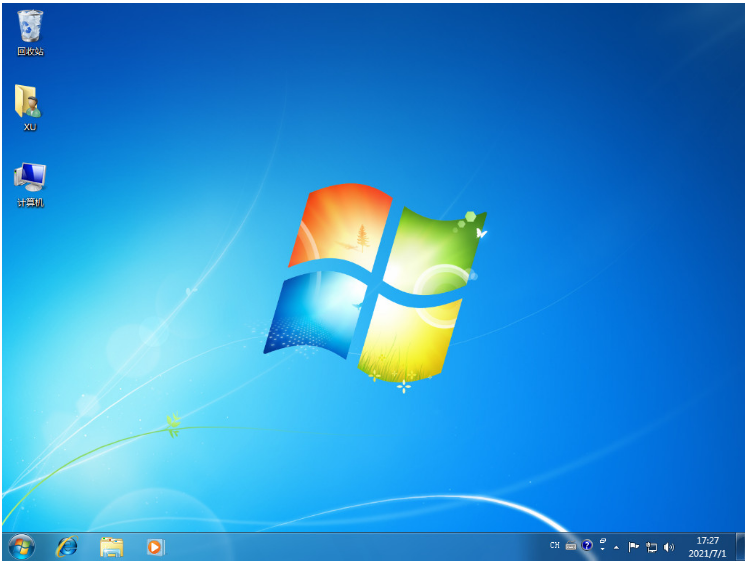
以上就是u盘怎么安装win7,希望能帮助到大家。




