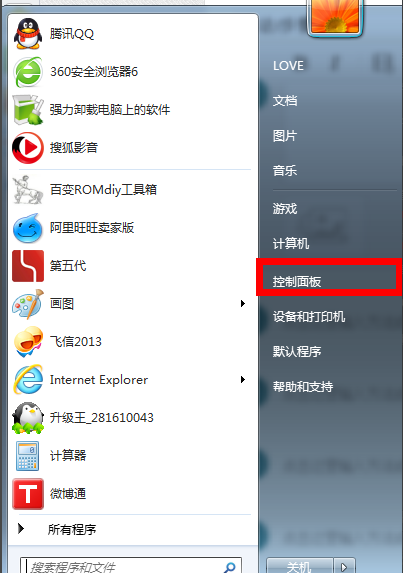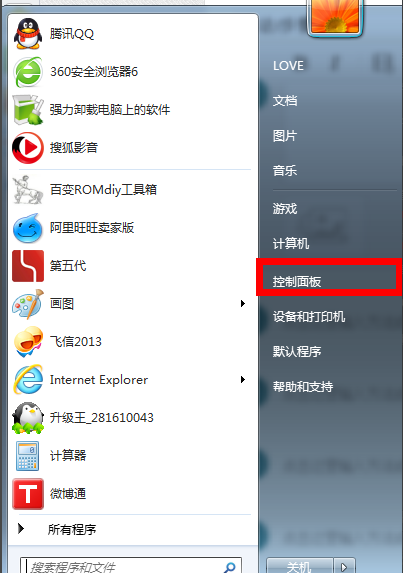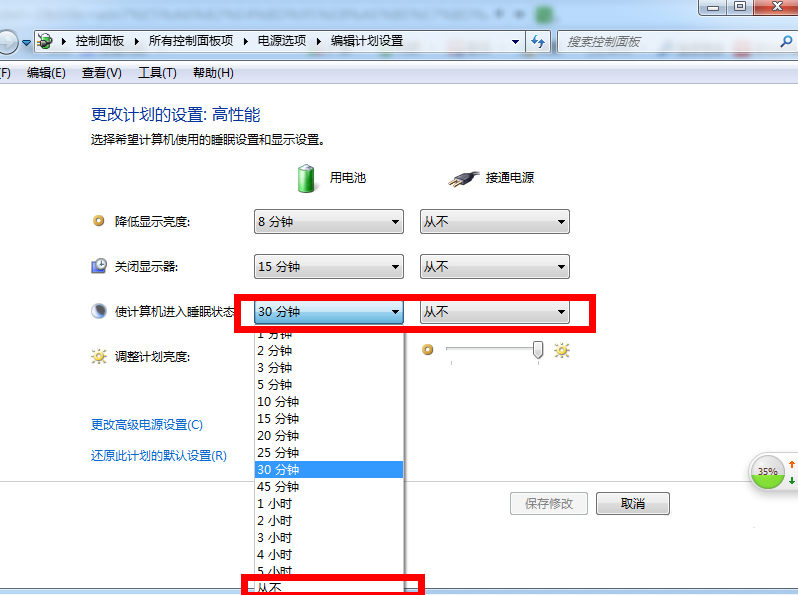Warning: Use of undefined constant title - assumed 'title' (this will throw an Error in a future version of PHP) in /data/www.zhuangjiba.com/web/e/data/tmp/tempnews8.php on line 170
解答win7系统怎么让电脑不休眠
装机吧
Warning: Use of undefined constant newstime - assumed 'newstime' (this will throw an Error in a future version of PHP) in /data/www.zhuangjiba.com/web/e/data/tmp/tempnews8.php on line 171
2019年02月12日 18:40:00
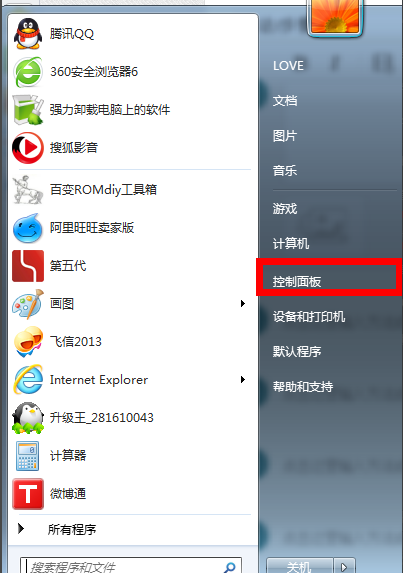
不少朋友有遇到过临时有事离开电脑一会回来后电脑黑屏这样的问题,其实这是因为电脑进入了休眠状态,那么怎么让电脑不休眠,呢?别着急,下面小编就来告诉你怎么让电脑不休眠,的方法。
电脑现在已经逐渐成为我们日常生活中必不可少的数码产品了,不少朋友在使用电脑的过程中有遇到电脑自动休眠这样的问题,下面小编就给各位提供设置电脑不休眠的操作步骤。
win7系统怎么让电脑不休眠
1.进入win7桌面,点击桌面左下角的开始按钮,在弹出的开始菜单界面点击控制面板,进入下一步。
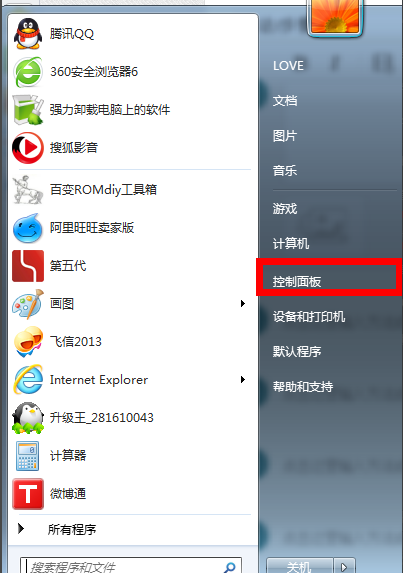
电脑图-1
2.在控制面板中找到电源选项打开,进入下一步。

怎么让电脑不休眠图-2
3.接着点击界面左侧的“更改计算机睡眠时间”,进入下一步。

电脑休眠图-3
4.点击“使计算机进入睡眠状态”旁边的下拉菜单,选择“从不”,然后点击“保存修改”即可。
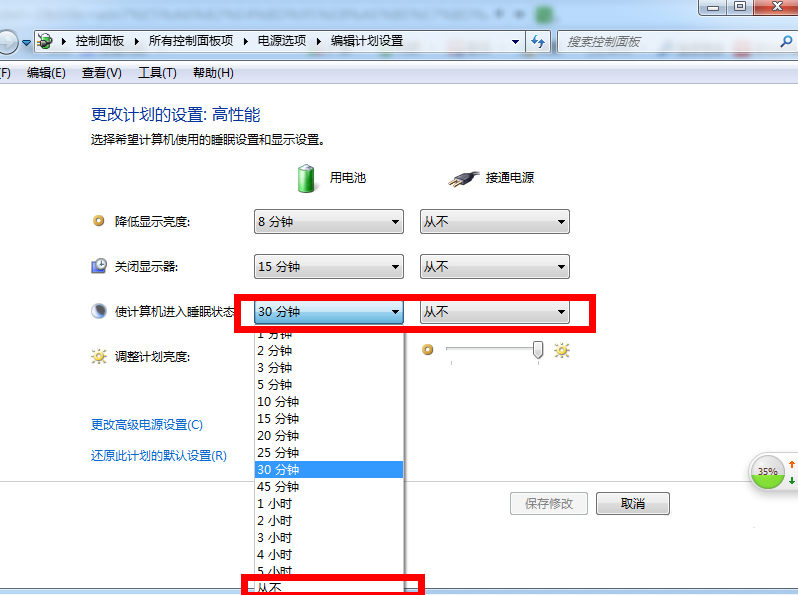
电脑图-4
重启电脑之后电脑就不会在休眠了。