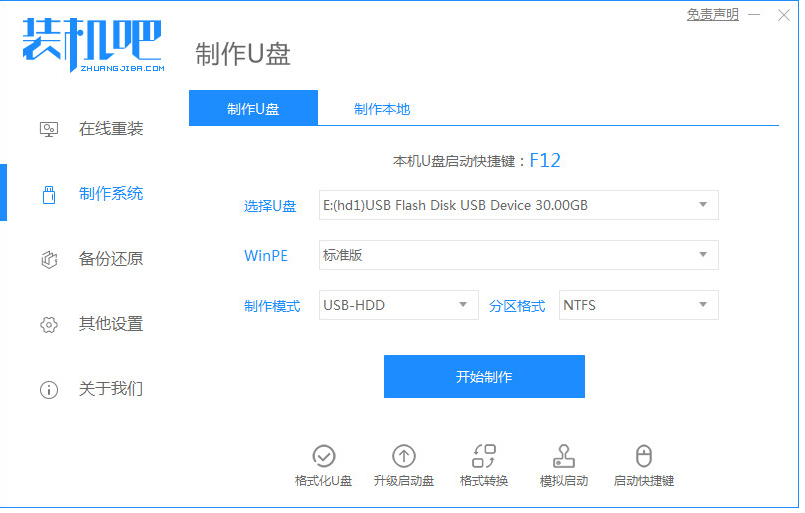
有小伙伴习惯用的是win7系统,使用久后系统出现了故障问题,需要借助u盘安装系统win7解决。那么具体u盘怎么安装win7系统呢?下面就给大家演示下win7重装系统u盘重装步骤。
工具/原料:
系统版本:windows7系统
品牌型号:笔记本/台式电脑
软件版本:装机版一键重装系统
制作工具:一个8g以上的空白u盘
方法/步骤:
借助装机吧工具制作u盘重装系统:
1、先在一台可用的电脑上下载安装装机吧一键重装系统工具并打开,插入空白u盘,选择u盘重装系统模式,点击开始制作。
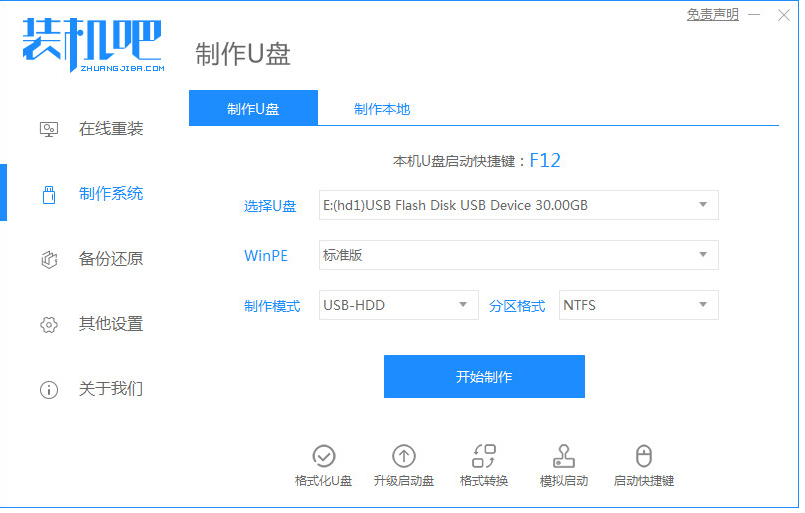
2、然后选择需要安装的win7系统,点击开始制作u盘启动盘。
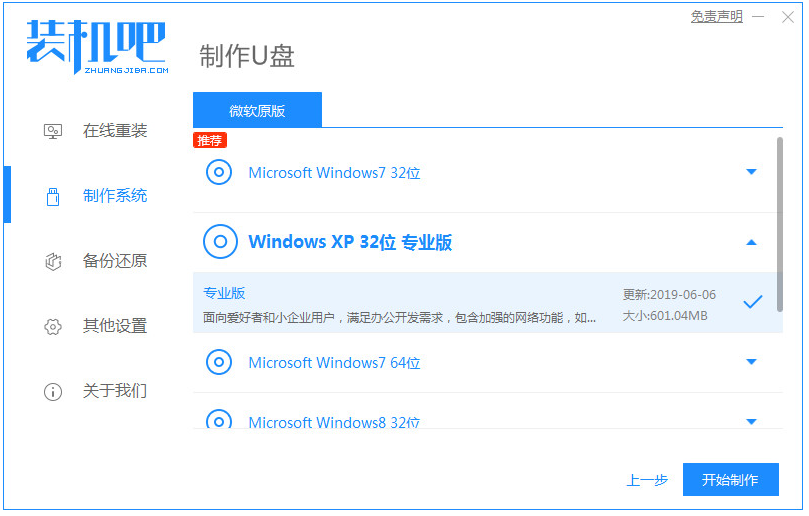
3、软件制作u盘启动盘成功后,可先预览需要安装的电脑主板的启动热键,然后再拔除u盘退出。
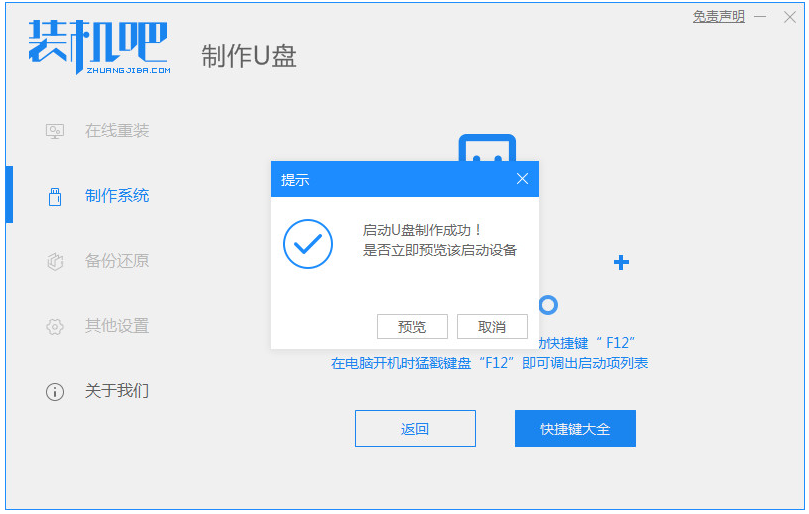
4、插入启动盘进电脑中,开机不断按启动热键进启动界面,选择u盘启动项回车确定进入到pe选择界面,选择第一项pe系统回车进入。
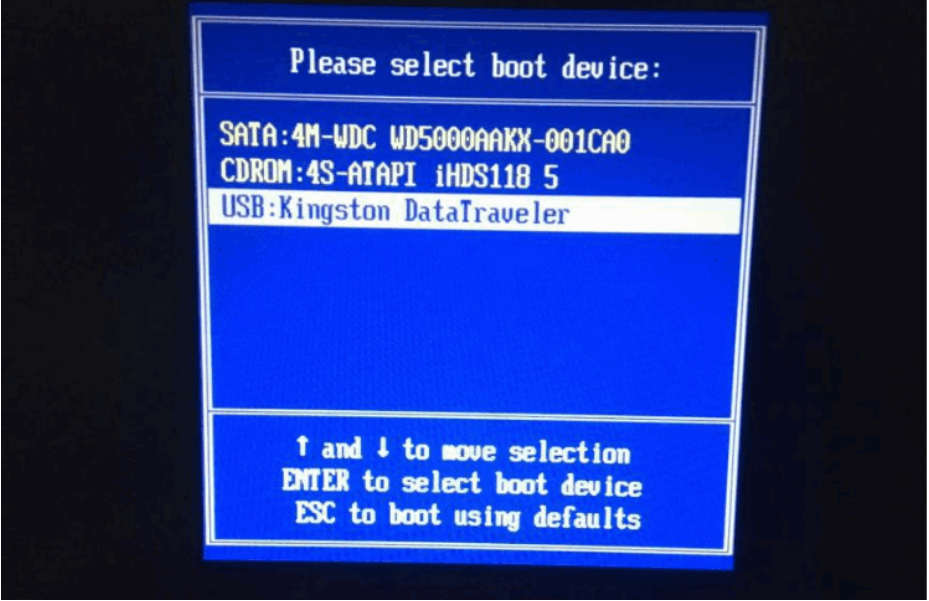
5、在pe系统桌面上打开装机吧装机工具,选择win7系统点击安装到系统盘c盘,点击开始安装。
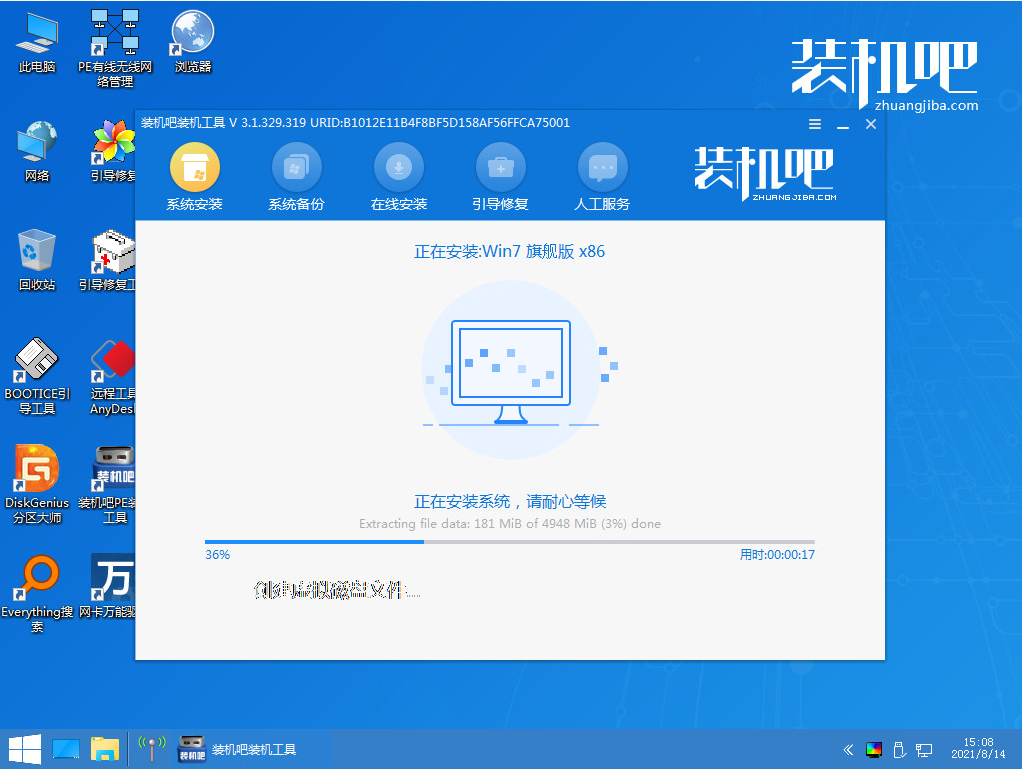
6、等待安装完成后,选择立即重启电脑,进入到win7系统桌面即表示安装成功。

注意事项:在进入u盘pe系统后,注意备份保存好电脑系统盘的资料,避免丢失。
总结:
安装装机版一键重装系统工具制作win7 u盘启动盘;
插入u盘启动盘启动进入pe系统;
在pe系统内打开装机版装机工具安装win7系统;
提示安装成功后重启电脑;
重启电脑后进入新的win7系统桌面即可正常使用。




