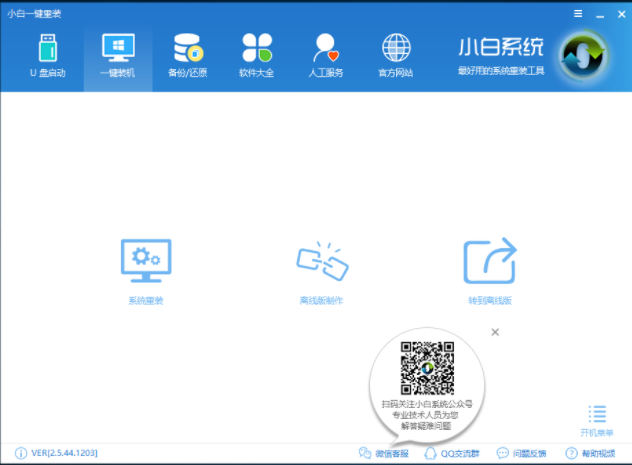
因为使用win7系统的用户非常多,所有经常有朋友在电脑出问题的时候来问小编如何重装win7系统,其实重装win7系统的方法非常简单,下面小编就来告诉你如何重装win7系统。
win7系统是微软xp系统后最成功的windows操作系统了,很多朋友都在使用win7系统,但是却不知道win7系统如何安装,接下来小编就跟各位说说win7系统的安装方法。
最近小编我在网上看到有好多的粉丝小伙伴留言询问小编我关于如何重装win7系统的方法,接下来小编我就来好好教教大家吧。
如何重装win7系
1.下载运行小编一键重装系统工具,点击【一键装机】,在这里,在点击【系统新装】,进入下一步。
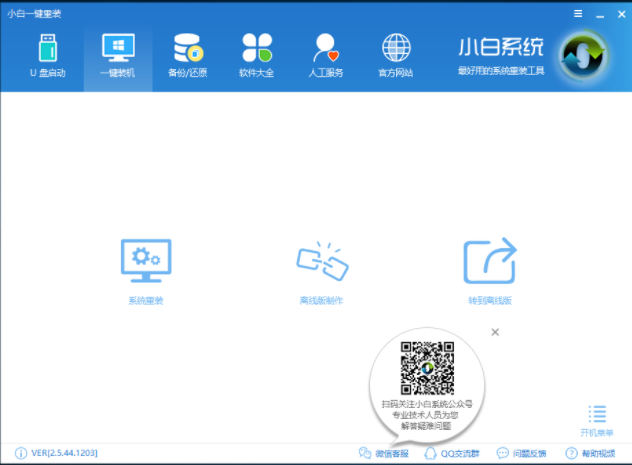
如何重装win7系统图-1
2.接着小白软件会自动检测您的电脑是否符合装机条件,检测完毕后点击下一步继续。
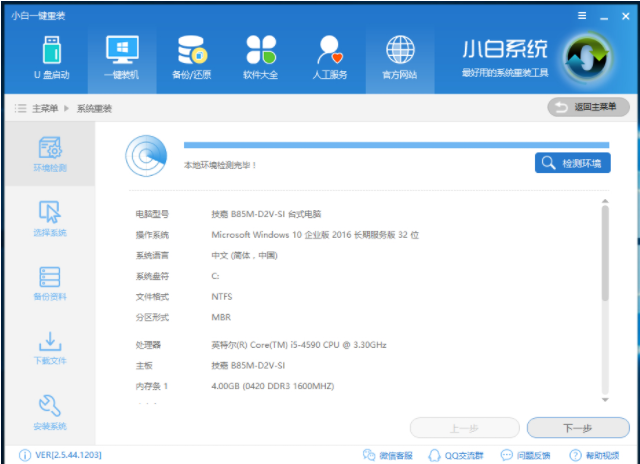
如何重装win7系统图-2
3.在【选择系统】界面中点击win7 64位纯净绿色最新版,点击【安装此系统】,进入下一步。
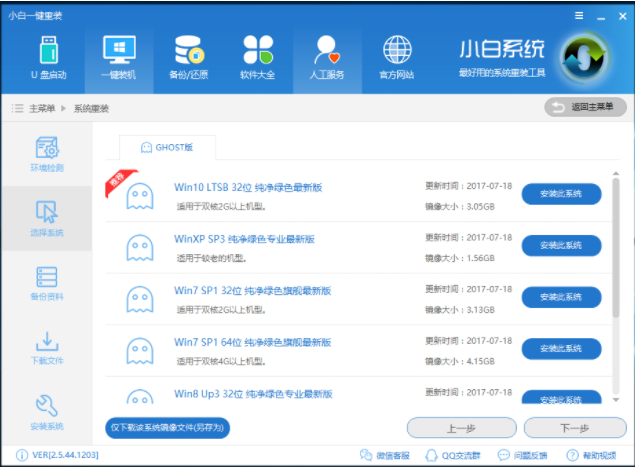
重装系统图-3
4.在【备份资料】界面中根据实际需要来备份,然后点击下一步继续。
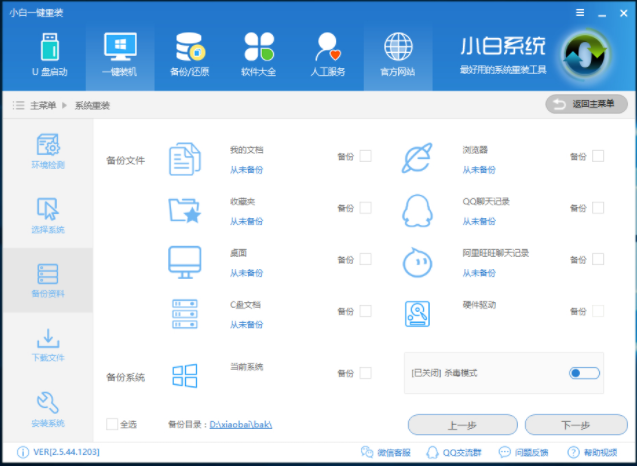
win7系统图-4
5.之后软件就会自动开始下载win7系统,耐心等待完成。
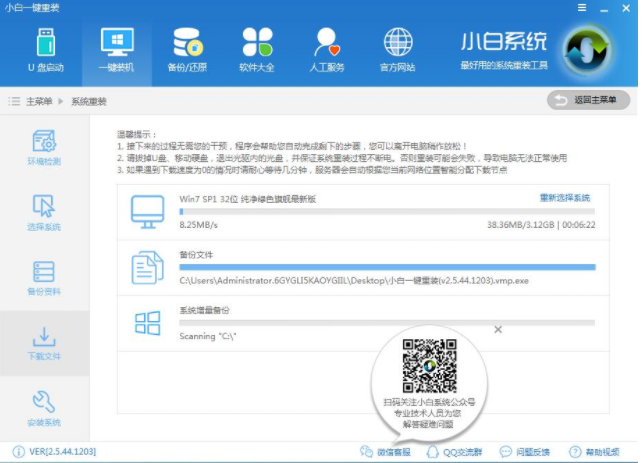
win7系统重装图-5
6.点击立即重装系统,进入下一步。
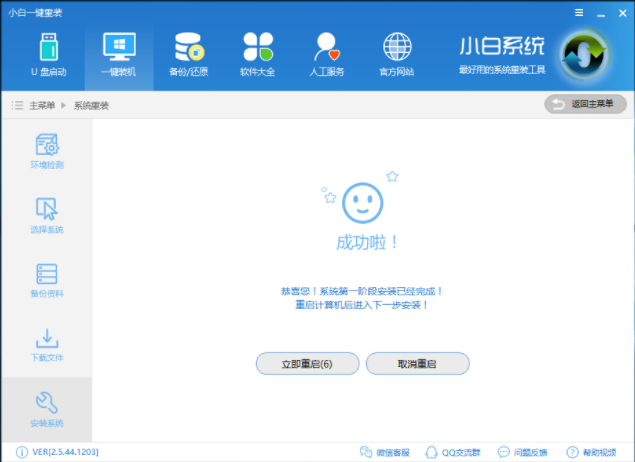
如何重装win7系统图-6
7.电脑自动重启开始win7系统安装过程,耐心等待系统安装完成即可。
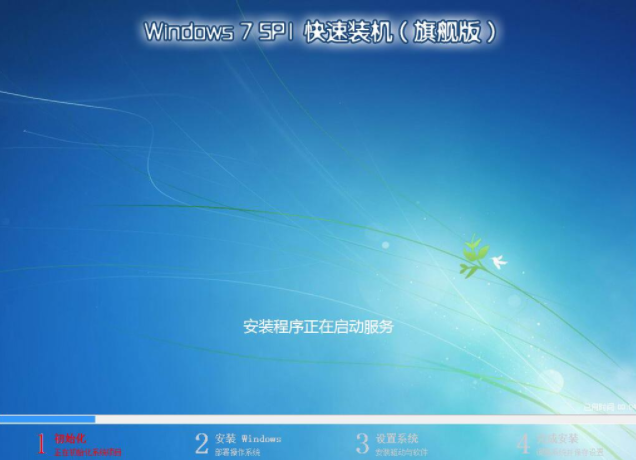
win7系统图-7
8.win7系统重装完毕,进入系统桌面。
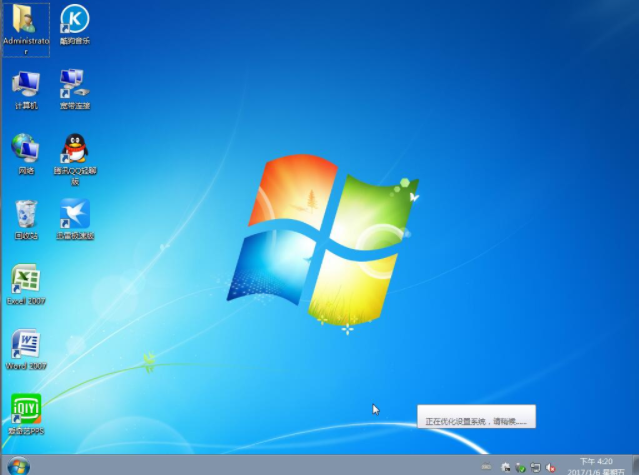
如何重装win7系统图-8
以上就是重装win7系统的方法了。




