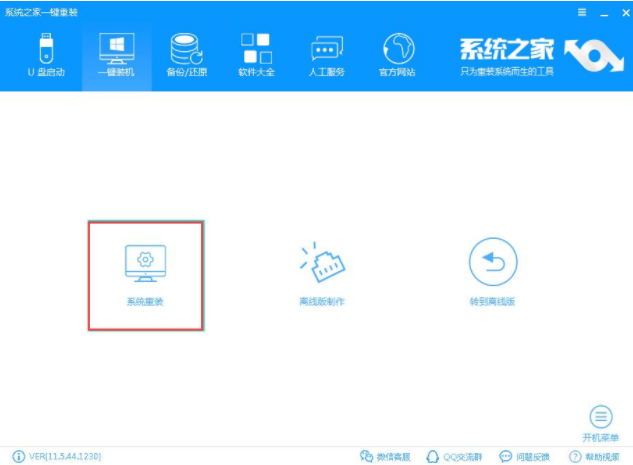
目前使用win7系统的人还是最多的,当电脑出现问题的时候就可以需要重装系统win7了,重装系统win7的方法也很简单,下面就来看看小编是怎么重装系统win7的吧!
电脑卡顿或者启动异常可能是因为电脑操作系统出现问题了,您可以通过系统重装的方式来解决这些比较常见的问题,今天小编就以win7系统为例,来说说系统重装的操作步骤。
最近小编我在网上看到有好多的粉丝小伙伴留言询问小编我关于重装系统win7的方法,接下来小编我就来好好教教大家吧。
最简单的重装系统win7方法
1.下载运行系统之家一键重装工具,点击系统重装按钮,进入下一步。
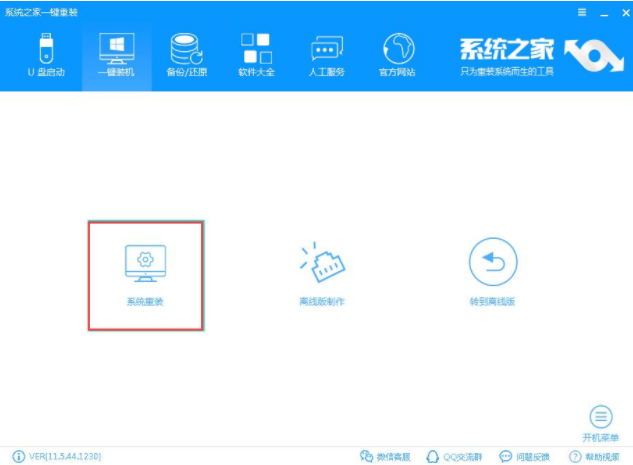
重装系统图-1
2.接着软件回检测系统和硬件环境,检测完毕后点击下一步继续。
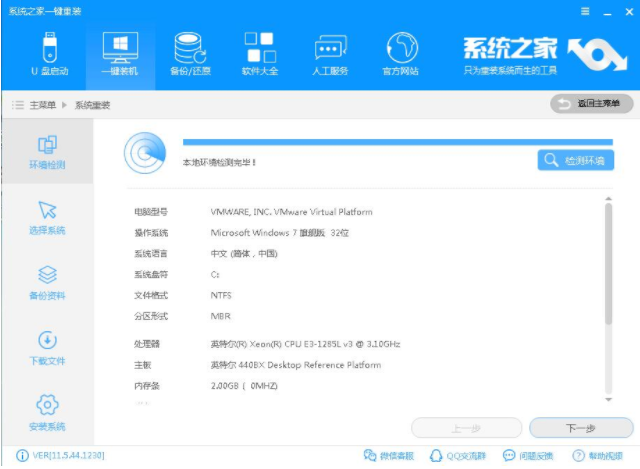
重装系统图-2
3.选择操作系统,小编这里选择的是win7系统,点击安装此系统按钮,进入下一步。
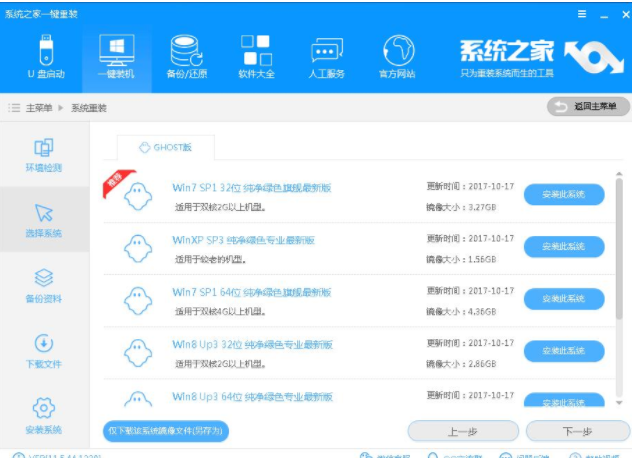
重装系统图-3
4.备份电脑中的重要资料,如果没有资料要备份直接点下一步就行。
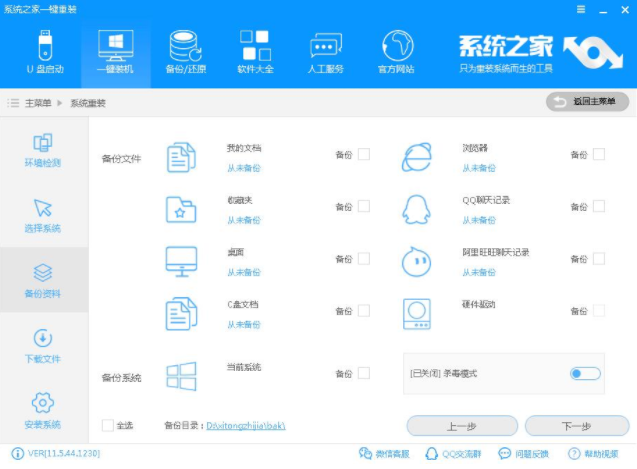
系统重装图-4
5.然后软件会自动下载镜像并写入引导,操作完成后,点击立即重启按钮即可。
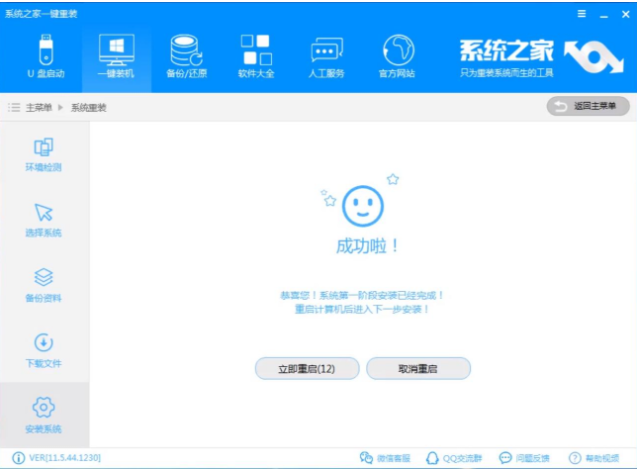
系统重装图-5
6.之后电脑重启开始重装win7系统过程,请耐心等待。
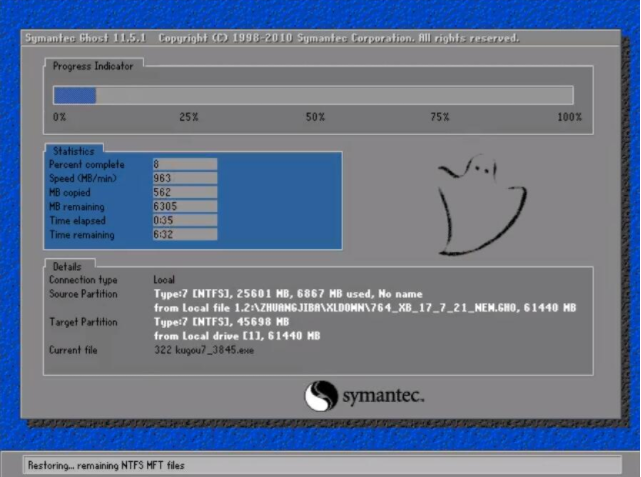
重装win7图-6
7.win7系统重装完成后就自动进入win7系统桌面了。
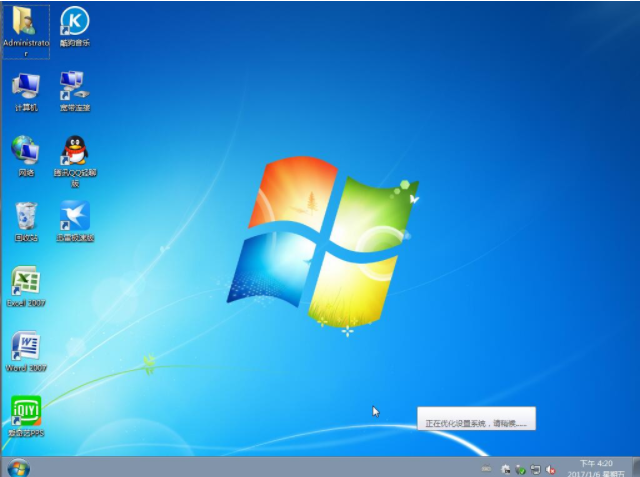
系统重装图-7
以上就是重装win7系统的方法了,希望对你有帮助。




