
win7屏幕亮度怎么调?相信还有很多小伙伴还在使用win7系统的,win7系统屏幕的亮度对我们眼睛来说非常重要,那么win7屏幕亮度怎么调呢?下面给大家详细讲解下win7屏幕亮度调节的方法,希望对大家有所帮助。
大家熟知的对电脑屏幕亮度设置方法恐怕大多都是仅限于显示器上的按钮吧!还有没有其他的方法来调节电脑的屏幕的亮度呢?下面小编教大家如何设置屏幕亮度的方法。
以下就是win7系统调节屏幕亮度的步骤:

调节亮度电脑图解-1
(一)通过颜色校对调节亮度
1、通过控制面板去调节,我们首先在开始处点击控制页面,进入控制页面的界面,如下图所示:
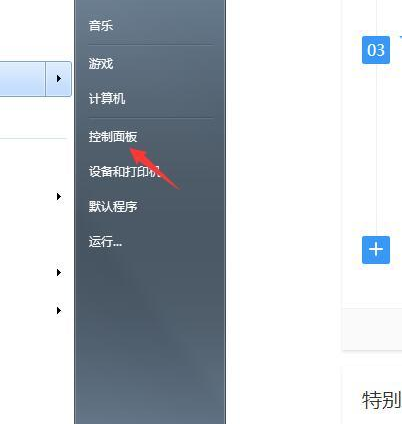
调节屏幕亮度电脑图解-2
2、进入控制面板界面后,我们找到外观和个性化,如下图所示。
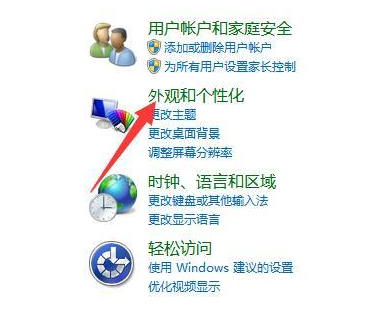
调节亮度电脑图解-3
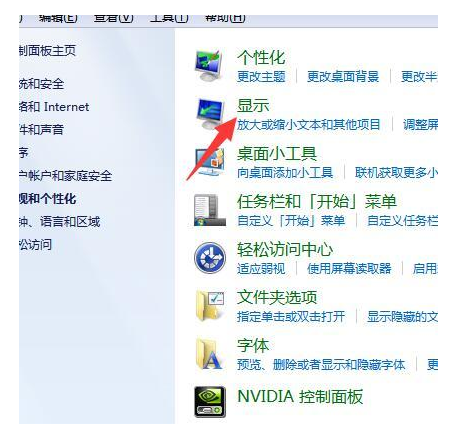
调节亮度电脑图解-4
3、接着,我们进入外观和个性化的界面,在界面中我们找到显示,进入显示界面后,我们就会在电脑的右侧看见校准颜色,我们点击进入,后就会看到如下图所示的界面:
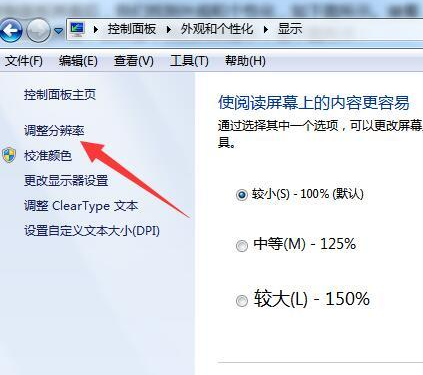
调节屏幕亮度电脑图解-5
4、显示校对调整显示器相关的设置。
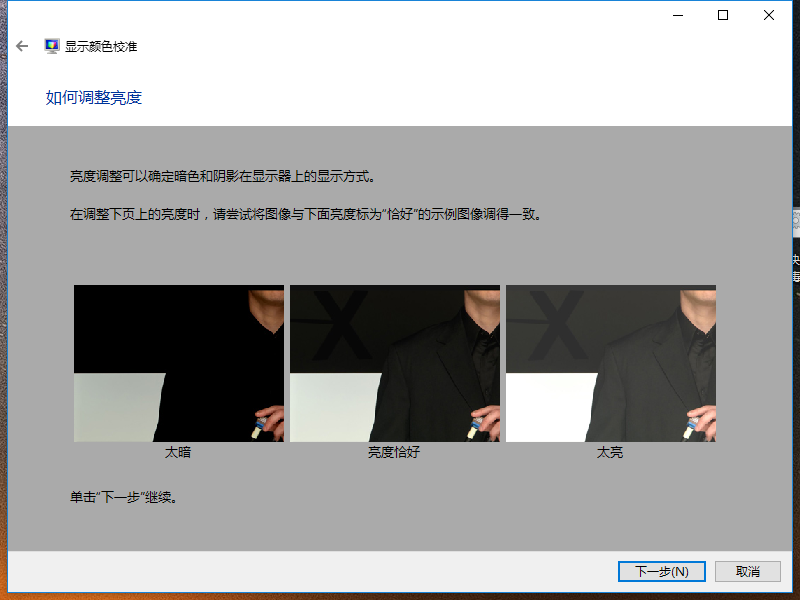
调节屏幕亮度电脑图解-6
(二)通过显示器设备调节亮度
1、通过调节显示器的亮度,我们按显示屏右下角的m菜单,就会出现亮度,如下图所示:
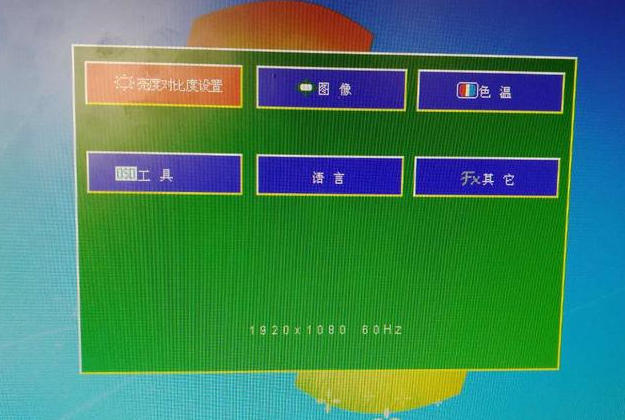
win7屏幕亮度怎么调电脑图解-7
2、然后我们双击一下m菜单键,就会出现调整亮度的界面,我们在点击第二个和第三个按钮来调整亮度的大小,如下图所示:
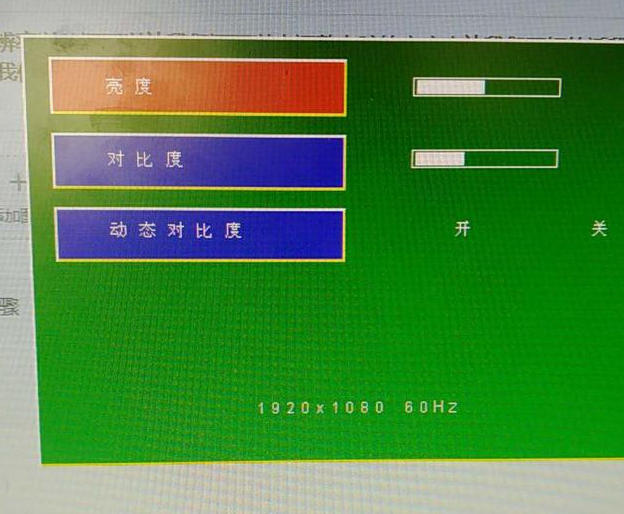
调节亮度电脑图解-8
以上就是win7系统调节屏幕亮度的步骤。




