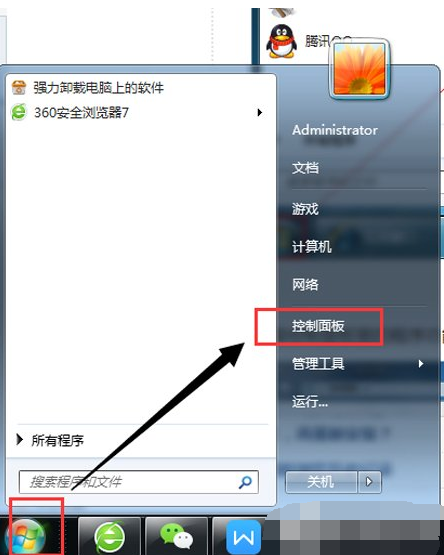
小编看到最近有还有向小编咨询卸载ie8的方法,因为小编之前也没有处理过着个问题,所以马上就去对这个事情进行了一番了解,所以小编小编现在就把卸载ie8这个问题的讲解方法来分享给大家。
卸载ie8浏览器?你们知道要怎么才能将卸载ie8浏览器给卸载掉吗?小编相信有大部分的人都是不知道该如何下载ie浏览器的,所以小编在下面给大家分享了进行下载IE浏览器的操作方法。
1、首先打开开始菜单,选择控制面板选项。
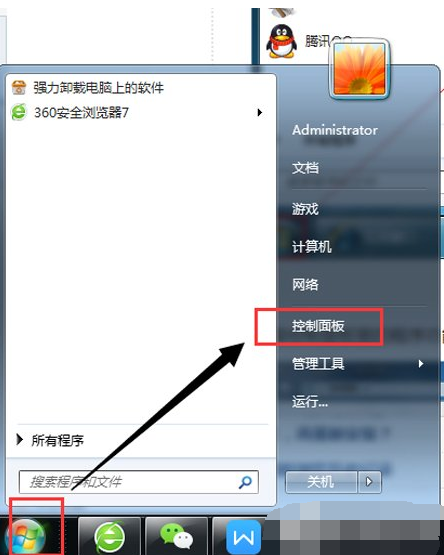
win7电脑图解-1
2、选择控制面板里的程序功能选项。
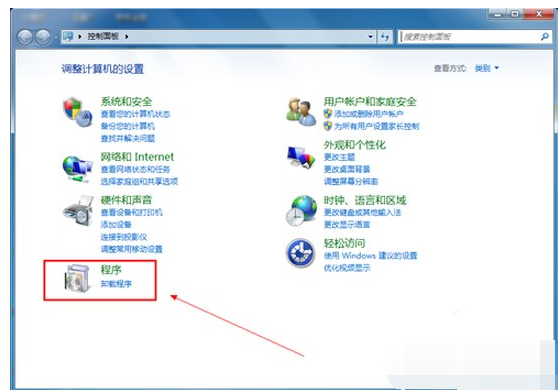
卸载电脑图解-2
3、在打开的程序面板中,点击打开或关闭Windows功能。
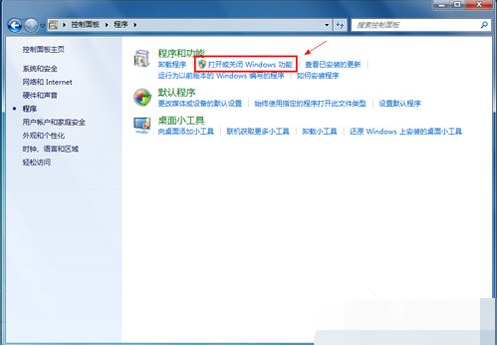
ie8电脑图解-3
4、取消勾选Internet Explorer 8 前面的小勾。
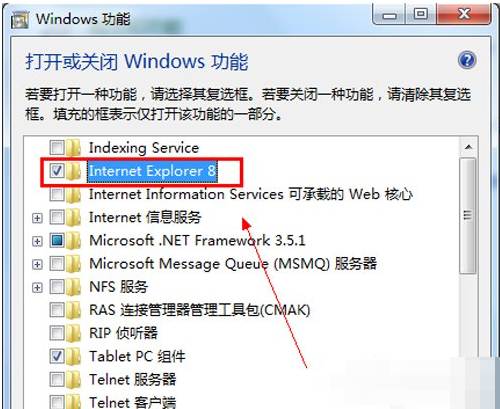
卸载电脑图解-4
5、在取消勾选的时候,系统会自动弹出窗口会提示关闭Internet Explorer 8可能影响计算机上安装的其他Windows功能和程序,包括默认设置,你想继续吗?这时点击是按钮。
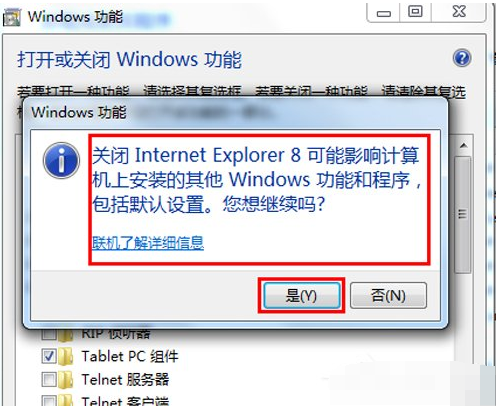
win7如何卸载ie8电脑图解-5
6、然后单击确定按钮,执行卸载IE8的操作。
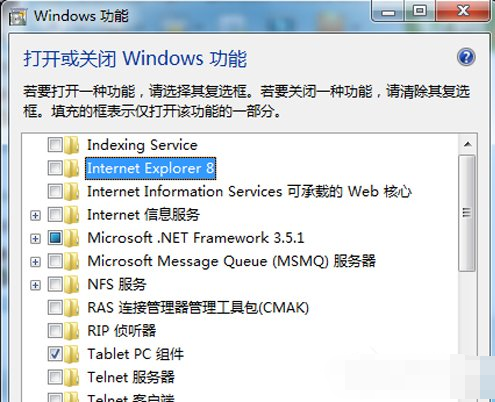
win7电脑图解-6
7、卸载完成之后系统会提示要你重新启动计算机,点击立即重新启动即可。需要提示的重新启动电脑之后就完成了对IE8的卸载,停用了微软系统内置的IE浏览器后会造成某些软件不能使用,出现这种情况,只需要将IE浏览器重新安装,回到步骤4,点击勾选Internet Explorer 8 前面的小勾即可。
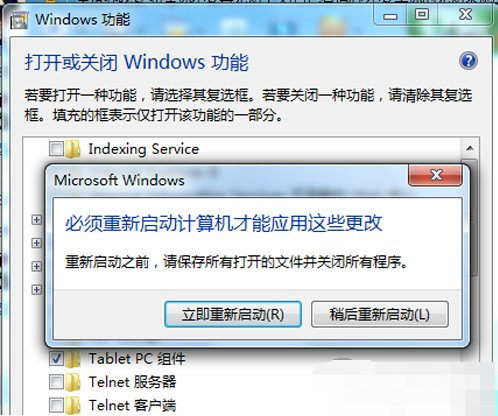
win7如何卸载ie8电脑图解-7




