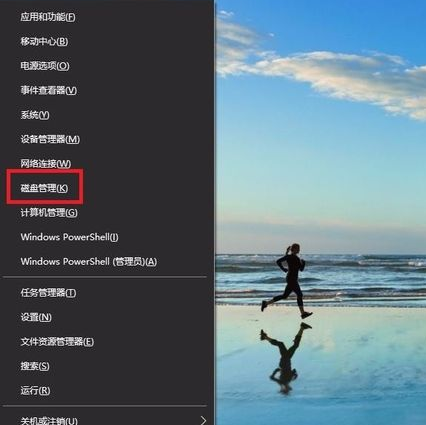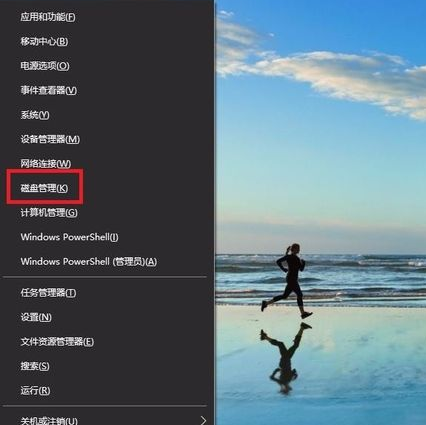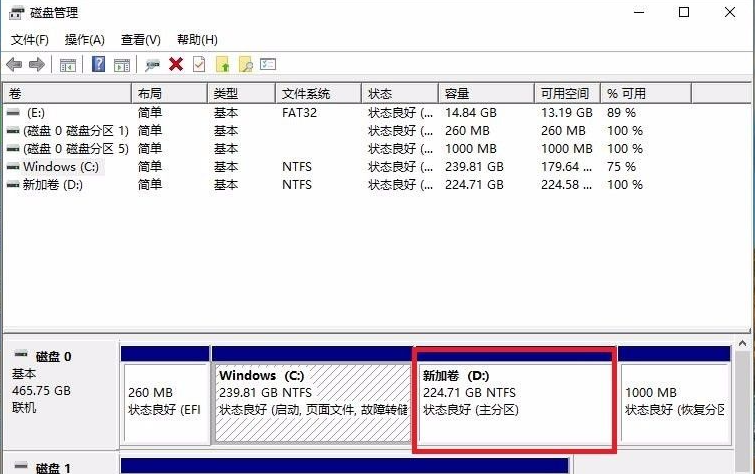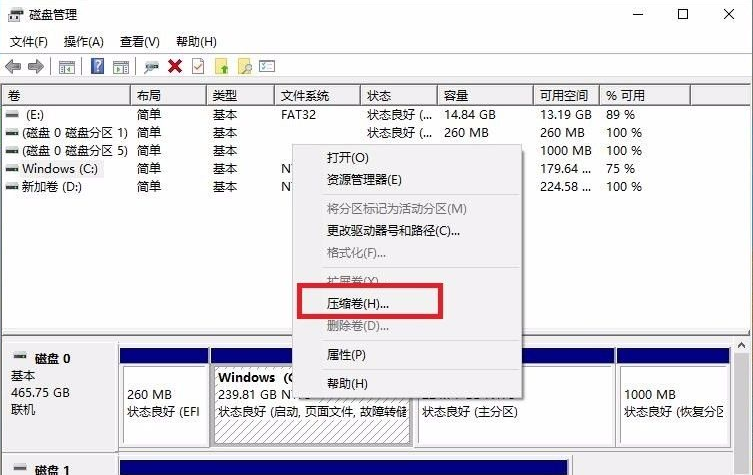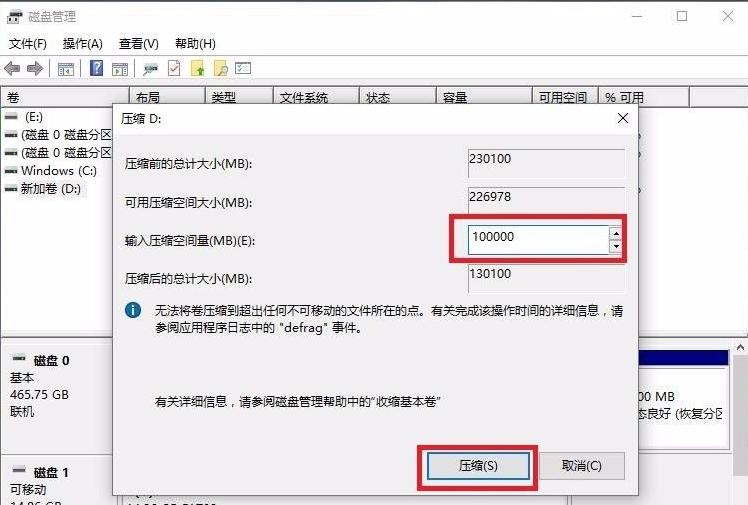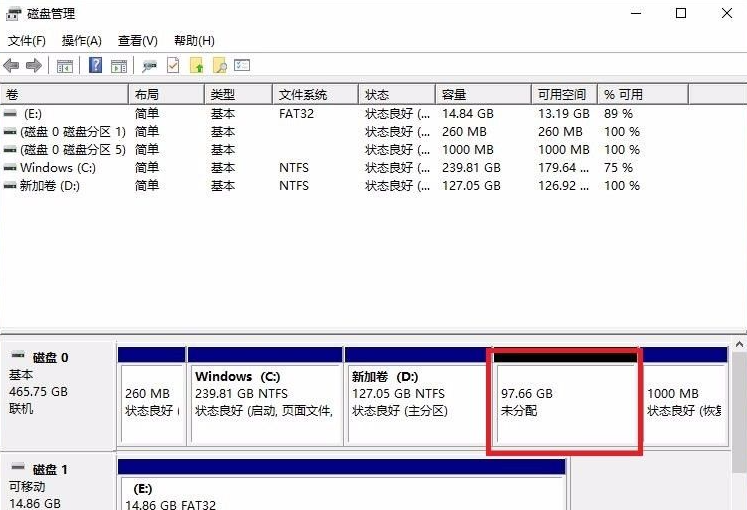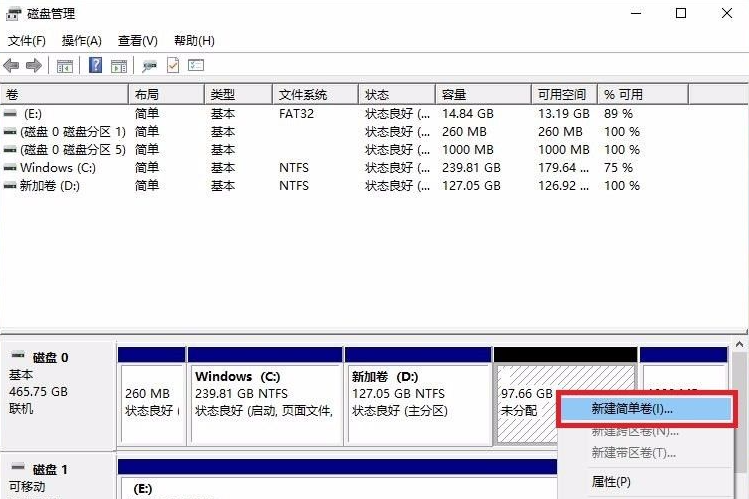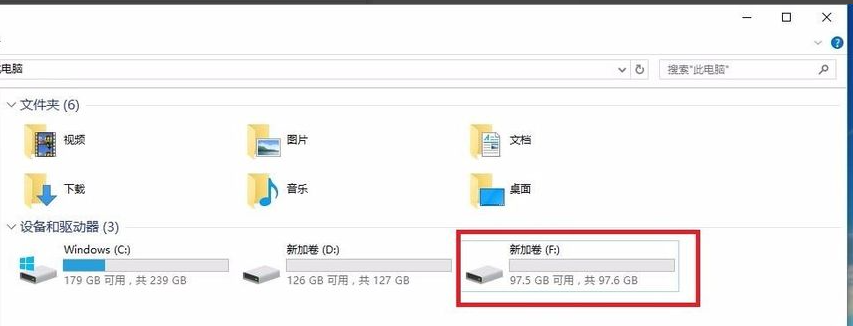Warning: Use of undefined constant title - assumed 'title' (this will throw an Error in a future version of PHP) in /data/www.zhuangjiba.com/web/e/data/tmp/tempnews8.php on line 170
教大家电脑怎么分盘win10系统
装机吧
Warning: Use of undefined constant newstime - assumed 'newstime' (this will throw an Error in a future version of PHP) in /data/www.zhuangjiba.com/web/e/data/tmp/tempnews8.php on line 171
2021年11月20日 09:10:02
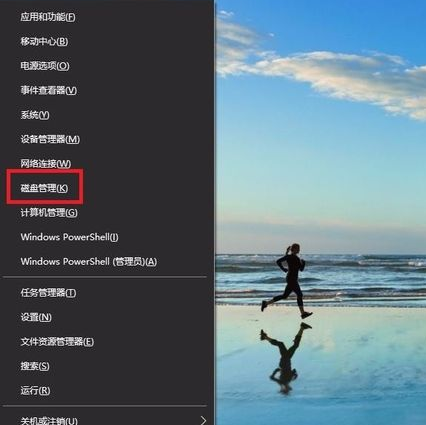
win10是最新版操作系统,很多用户纷纷升级,电脑安装上系统后发现只有c盘,给操作电脑不便,接下来就和大家分享一下电脑怎么给win10系统分区的方法吧。
1、快捷键windows+X,点击“磁盘管理”。
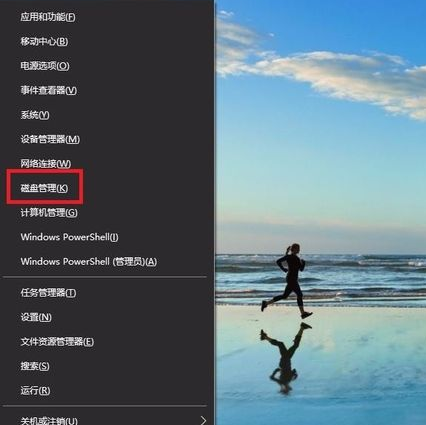
2、左键点击你想要分区的磁盘,这里我以D盘为例(也可以选择C盘)。
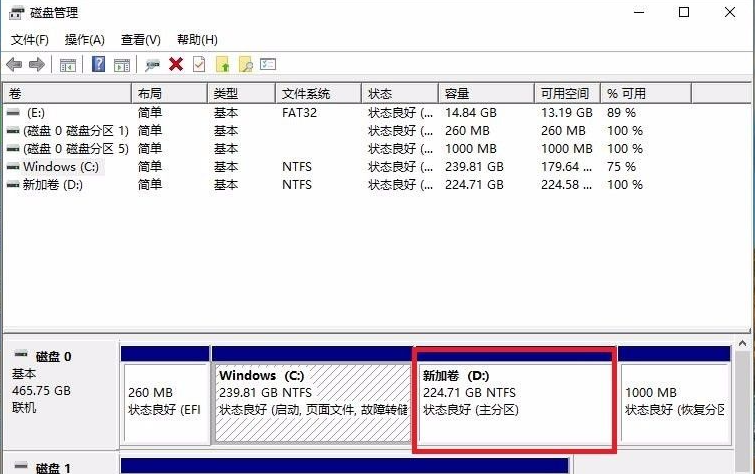
3、右键点击需要分区的磁盘,左键点击“压缩卷”。
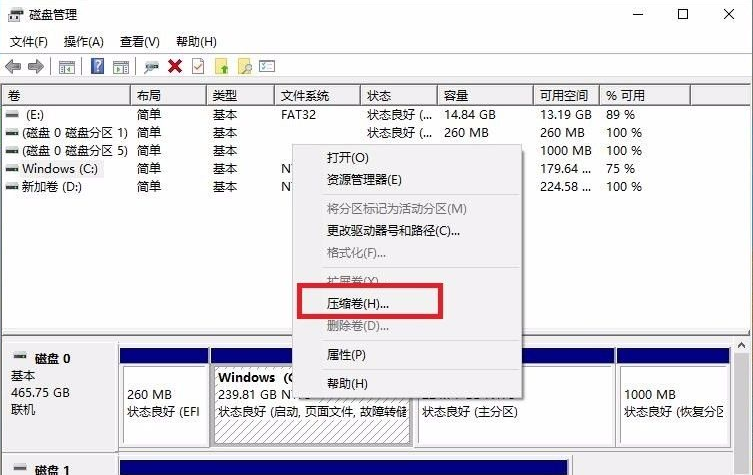
4、输入你想要分区的大小(十万MB大约是100GB),再左键点击“压缩”。
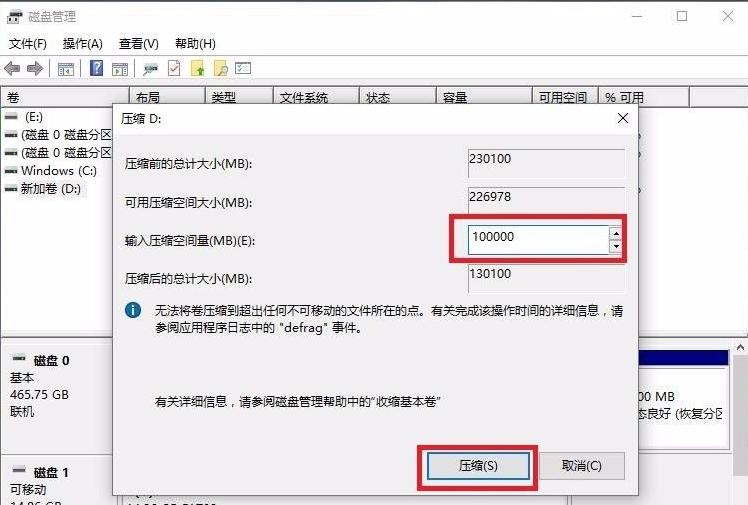
5、此时会出现你刚才的分出来的盘,状态为未分配。
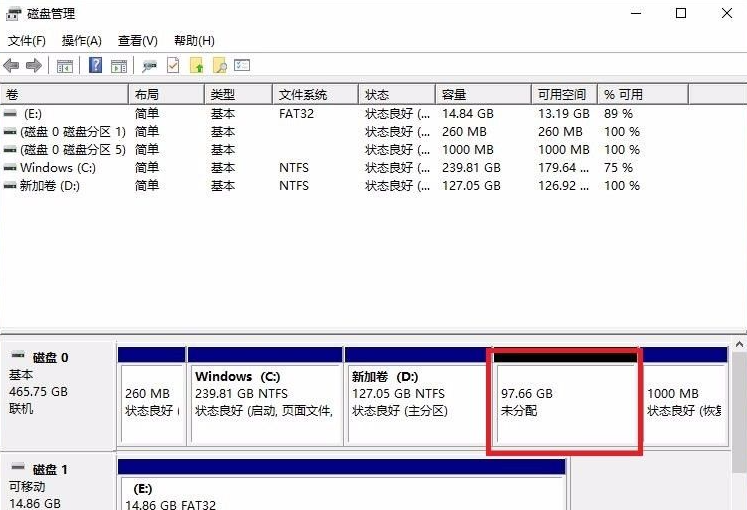
6、右键点击刚分出来的磁盘(未分配的),选择“新建简单卷”。
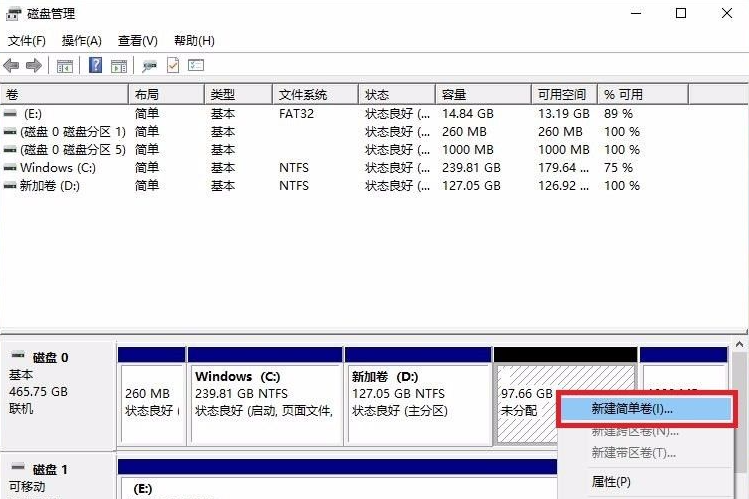
7、最后经过一系列的设置之后,我们就能看到自己分的磁盘了。
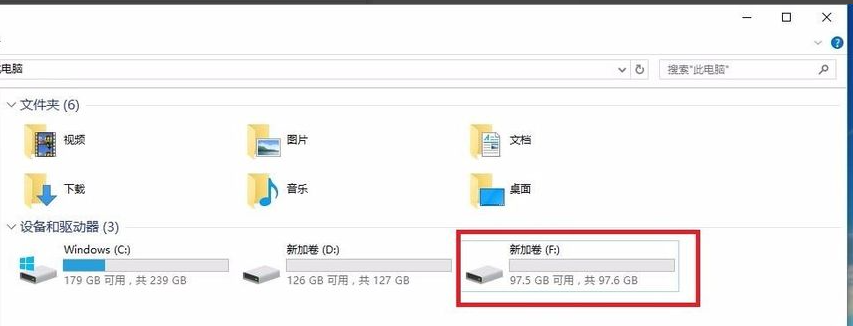
以上就是和大家分享的win10系统分区的教程了,大家如果想要给win10系统分盘就可以按照上述方法来操作,看完了就赶紧去试试吧。